
Countdown Timer Slides in PowerPoint
As you mentioned, "if you're going with the recorded timings, and you leave it at 4 seconds per slide/or you change it, will that seconds per slide value override what you recorded "the option " Seconds to spend on each slide" refers to the amount of time the video spends on each slide. As you know that the default setting is 5:00.
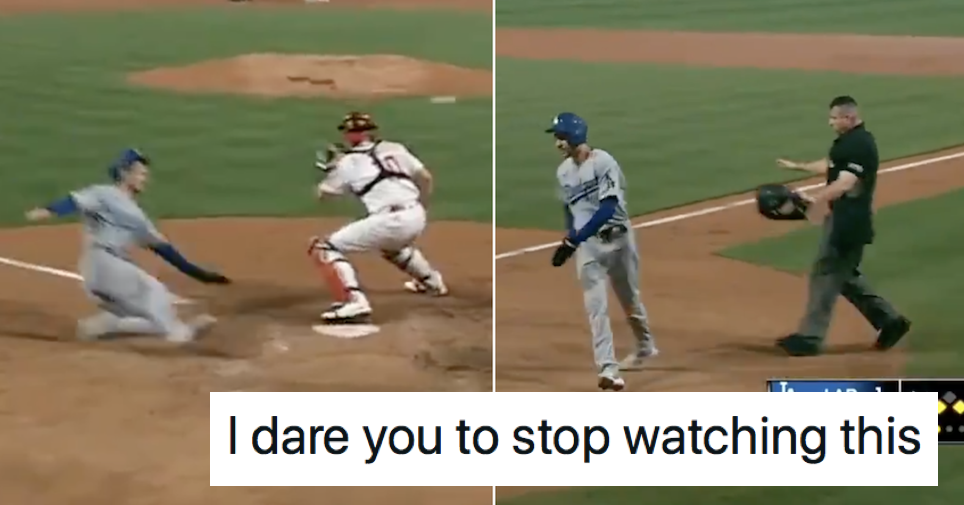
'The most satisfying slide I have seen in my life' is 5 seconds very well spent The Poke
To increase or decrease the timing for the slides, select the up or down arrow next to Seconds spent on each slide without a set timing. By default, a PowerPoint video spends five seconds on a slide before transitioning to the next slide. Select Export.

Average time (in seconds) spent on each example Download Scientific Diagram
Simply set a length of time for each slide to show in the video, such as 5 seconds each. Use Recorded Timings and Narrations. Setup specific lengths of time for each slide to show, and optionally record narrations for the video version. Choose to either use specific timings or set a length for every slide to stay on screen.

How To Add Transition To All Slides In Powerpoint Bolton Hicing
Optional Step: Select Slide Duration. Choose the default time spent on each slide (in seconds) and whether to save the narrations, timings, and gestures. By default, 5.00 seconds are spent on each slide unless you have a different timing recorded for the presentation slideshow. Step 3 - Select Video Format and Create a Video Presentation

How to create a 5 second Countdown Timer in PowerPoint Countdown timer, Powerpoint, Powerpoint
By default, the Seconds to Spend on Each Slide is set to one second. This refers to a minimum number of seconds per slide. If you have animations that are longer than the minimum, they will be included. Transitions between slides do not count toward this minimum. You can use the arrows to increase the number of seconds or enter a number in the box.

20 Slides, 20 Seconds by Nonita Comia Marte
This means that, when you save the video, the slides will just roll over one after the other for a set number of seconds. And, all the slides will have the same time spent on each slide. You can change the time spent on each slide by using the text box below. Recorded Timings and Narrations.
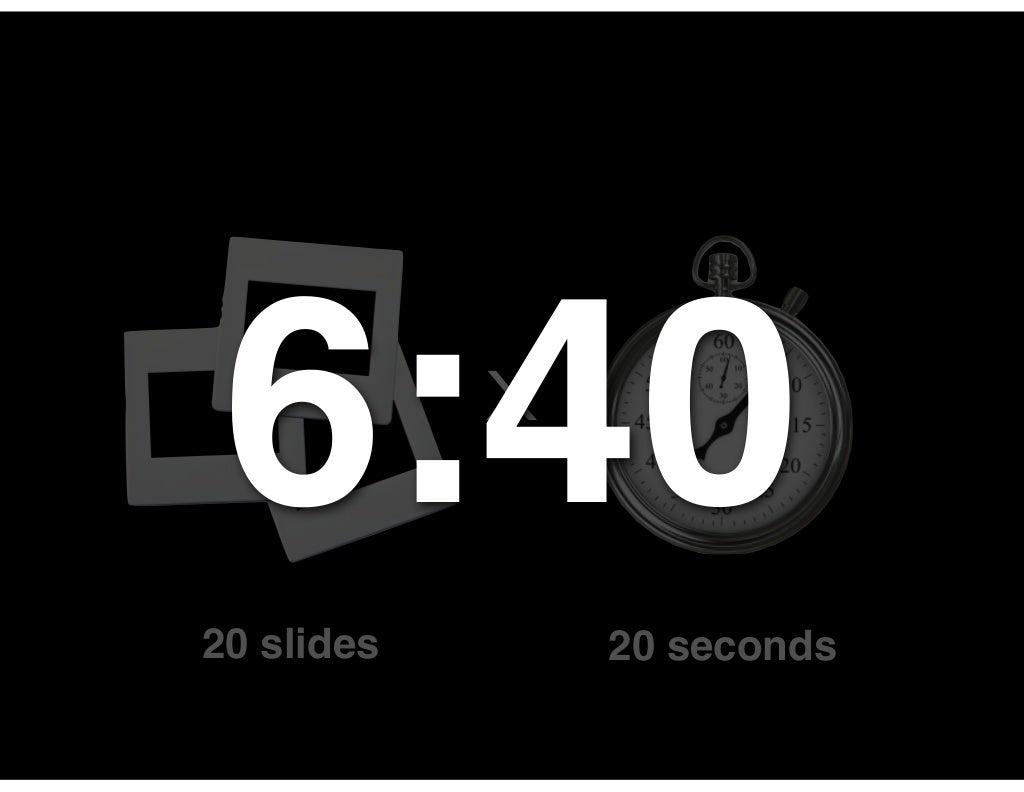
640 X 20 slides 20
The second drop-down box under the Create a Video heading tells whether your presentation includes narration and timings. (You may switch this setting if you like.) If you haven't recorded timed narration, by default the value is Don't Use Recorded Timings and Narrations.. The default time spent on each slide is 5 seconds.
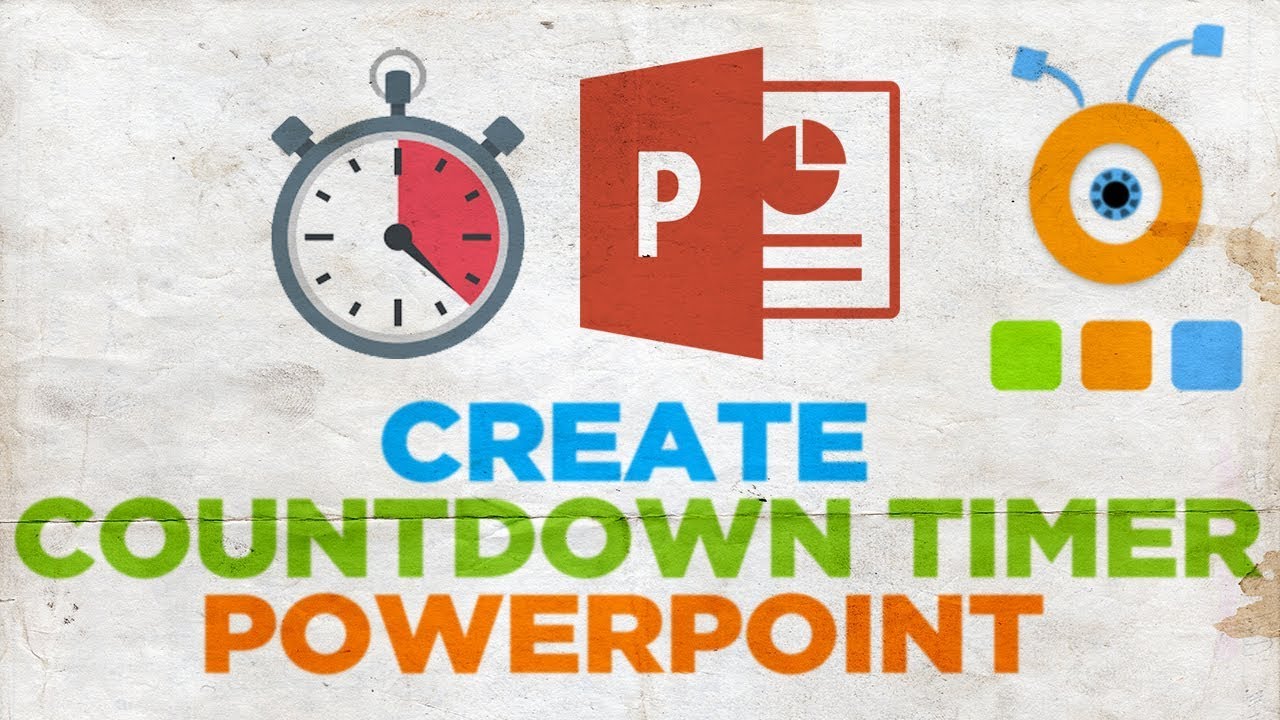
Countdown timers for powerpoint tellgerty
In the Timing group, you'll see the After box, which is checked and shows the recorded timing for the selected slide - 50 seconds.. The slide timings appear below each slide thumbnail. Click Normal to return to Normal view. To turn off slide timings, the quickest way is to click Slide Show and uncheck Use Timings.

Time (seconds) spent on each task (n=10). Download Scientific Diagram
For example, if the seconds spent on each slide is 1, that would be written in fraction form as 1/1. The inverse (for the frames per second) would also be 1/1 frames per second. If the seconds spent on each slide is 3, the fractional form would be 3/1, and the inverse would be 1/3 frames per second.
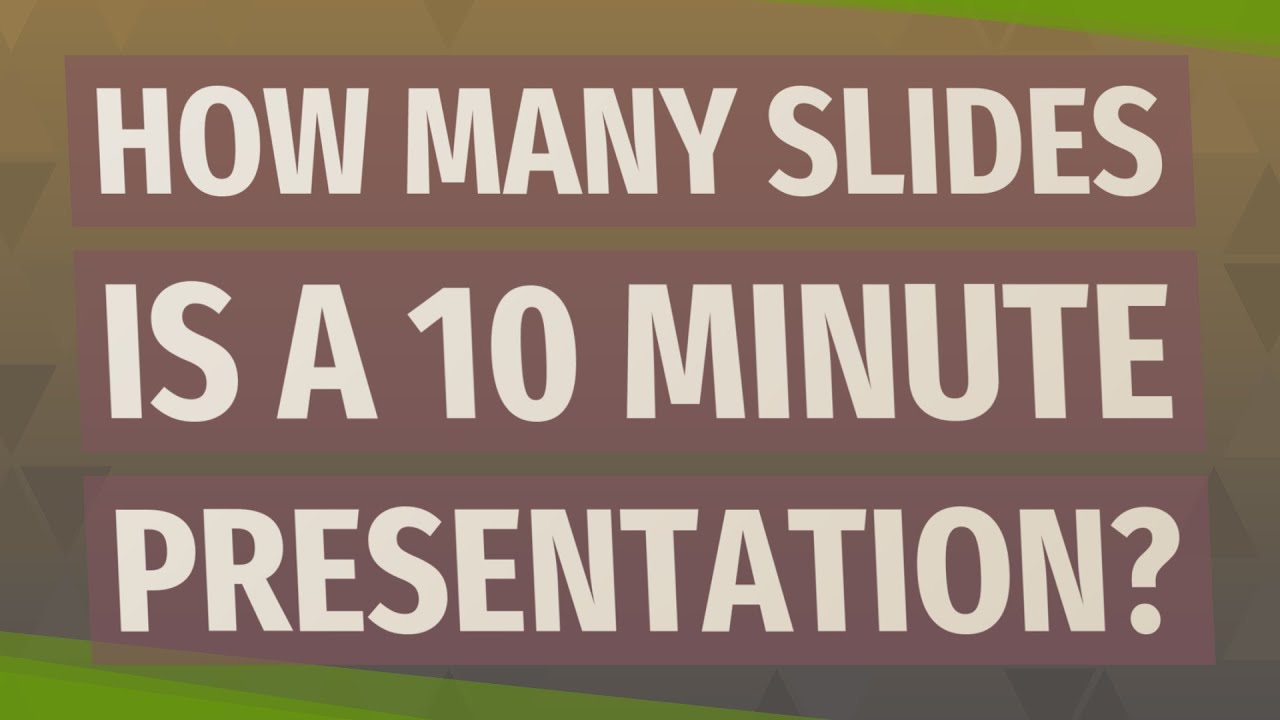
How many slides is a 10 minute presentation? YouTube
You'll need to choose a suitable time (in seconds) using the Seconds spent on each slide box afterwards. Exporting Your Video Once you're ready to export your video, press the Create Video option.
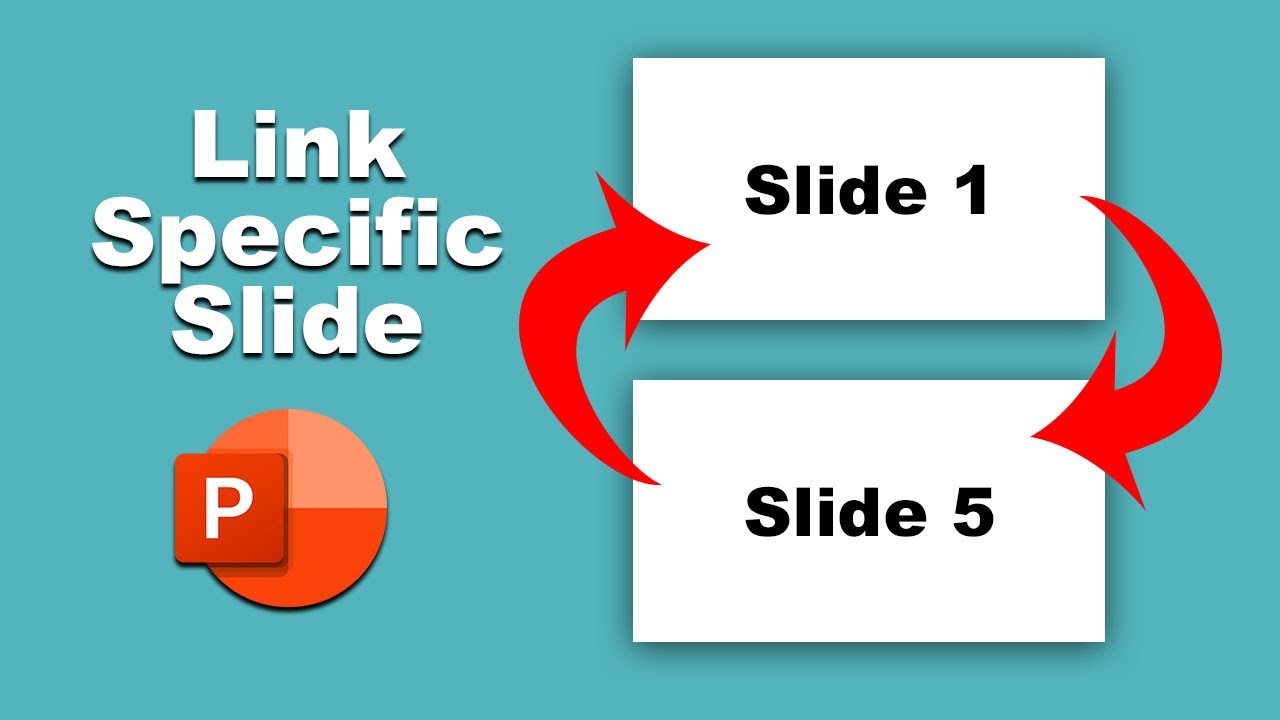
How to Link Slide to another slide into same PowerPoint presentation YouTube
Finally, the option Seconds to spend on each slide refers to the amount of time the video spends on each slide. The default setting is 5:00 seconds. You may increase or reduce this time to suit your preferences. To accept these settings and create the video, press the Create Video button. Doing so will open a dialog box.
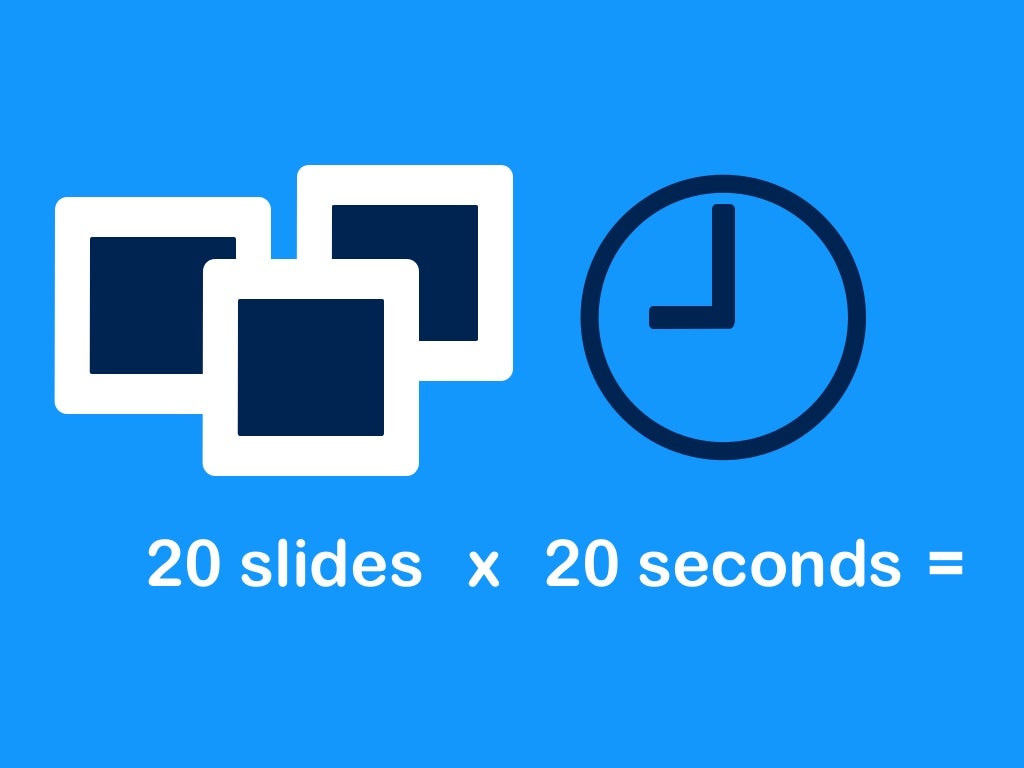
20 slides x 20 seconds
C. Seconds spent on each slide; If you want to override the slide transition applied to the slides, and want all slides to follow the same transition time in the exported video, enter the required transition time (in seconds) within this box. D. Create Video; Once you have made all required settings for the video to be exported, click this button.
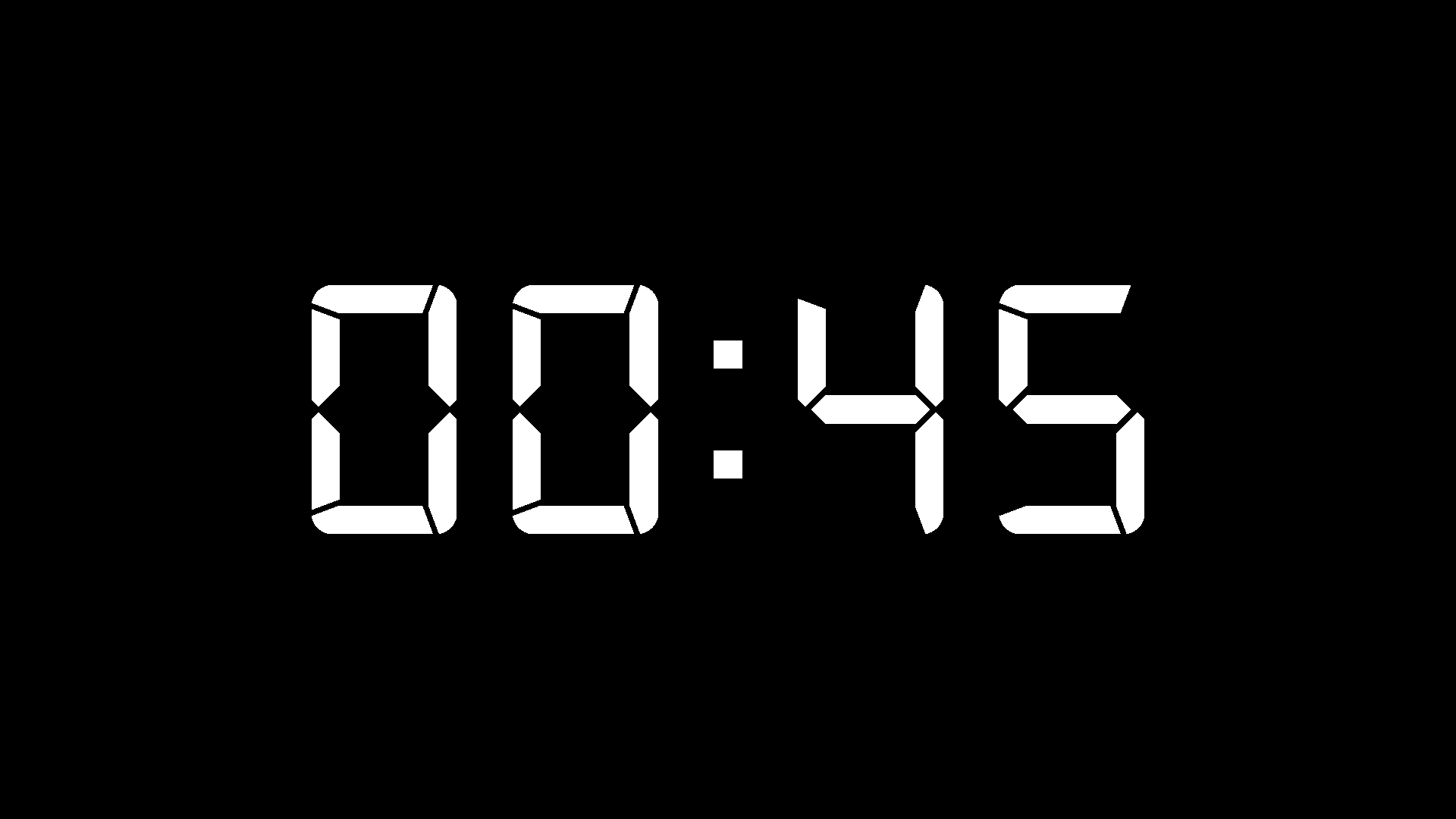
45 Seconds Timer white & Slides
In PowerPoint, go to File > Export > Create a Video whereupon you will see the following dialogue:-. Here, you can choose the file quality (and therefore size), whether recorded timings and narrations* are included and also choose the number of seconds spent on each slide. The resulting video can be saved as a standard MP4 or WMV file which you.
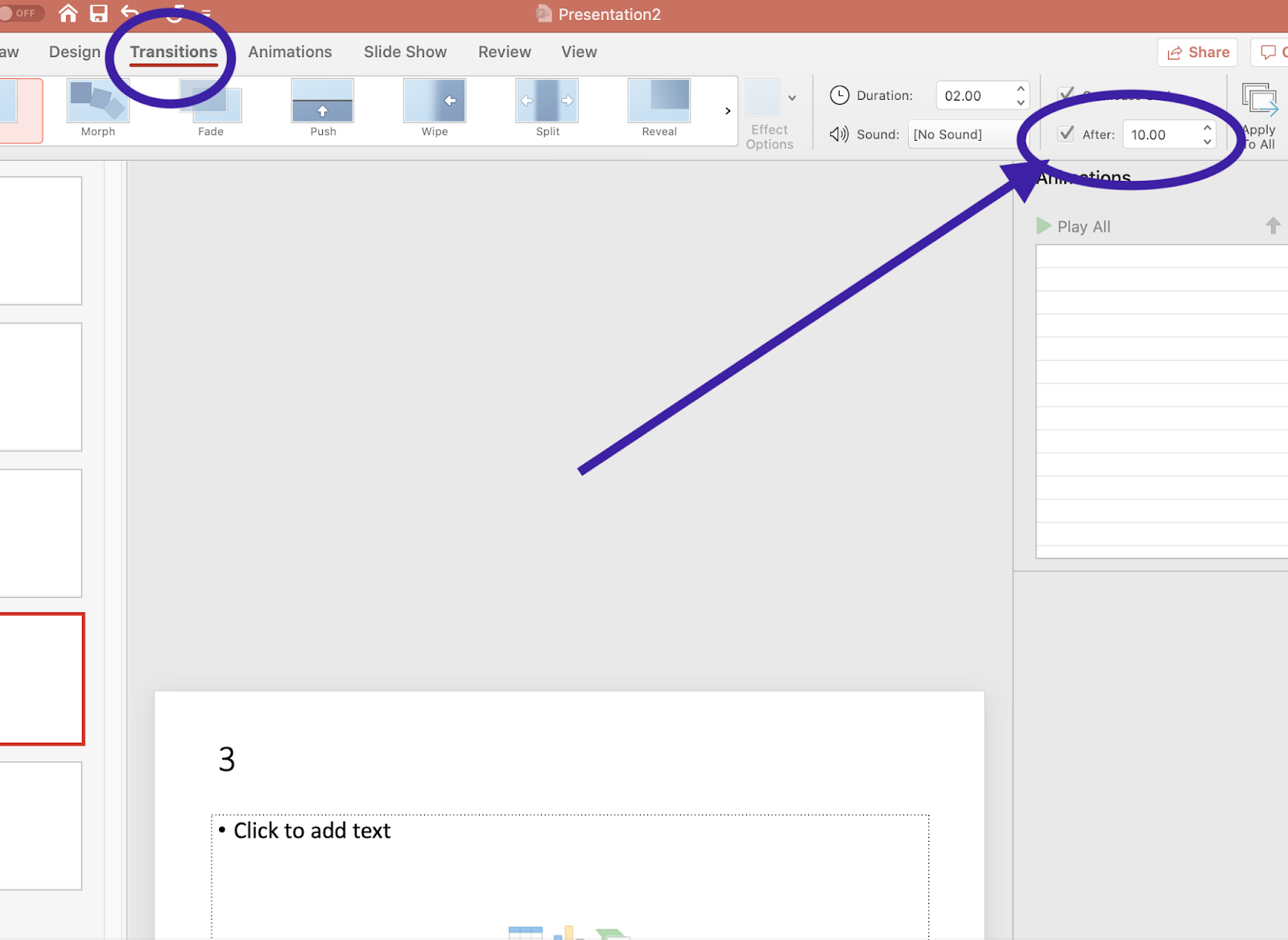
How to create a movie file from Powerpoint for Mac with different times for each slide
The only way I can find to edit this feature is by modifying "seconds spend on each slide", the problem is that I don't want to assign the same time to each slide. PLEASEE HELP!! regards, Florencia. This thread is locked. You can vote as helpful, but you cannot reply or subscribe to this thread.

How to Add Slide Transitions In PowerPoint in 60 Seconds
In the Seconds spent on each slide box, select the default time you want to spend on each slide. Select Create Video. Enter a file name and then browse to the location you want to save your video. In the Save As type box, select if you want to save the video as a MPEG-4 Video or Windows Media Video. Tip: The MPEG-4 Video format is recommended.
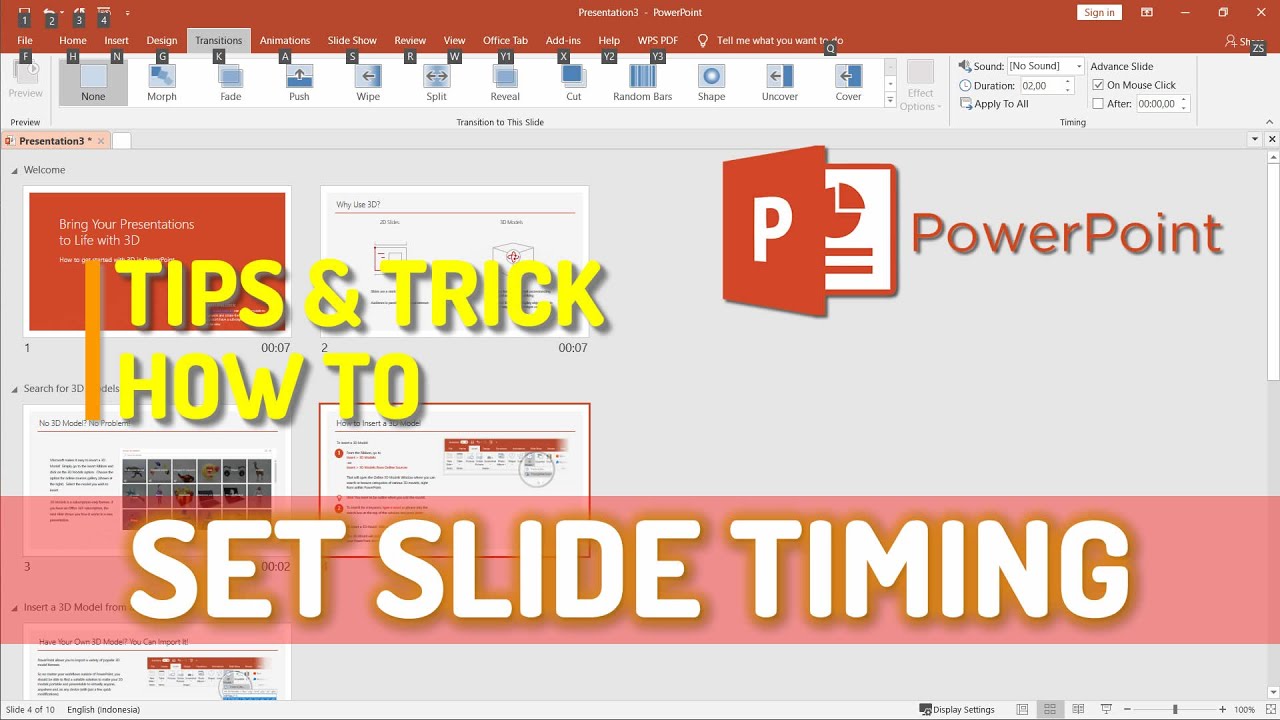
Microsoft Power Point How To Set Slide Timing YouTube
Greetings, I am exporting my PowerPoint presentation to an Mp4 video file: File - Export - Create a Video. There's a field for seconds spent on each slide (default is 5 seconds), however, it doesn't seem to matter what I enter. Once the video file has been created it spends 1 minute on each slide. Ideally, I 'd like each slide to last 10 seconds.