
Cara Mengembalikan File Word yang Belum Tersimpan SUCCESS COMP
Langkah 1. Di MS Word, klik tab "File" di bagian kiri atas. Langkah 2. Klik Manage Document dan pilih Recover Unsaved Documents yang dari drop-down list. Recover Unsaved Douments. Langkah 3. Periksa File Anda yang tidak tersimpan. Jika hal ini baru terjadi, file akan muncul. Langkah 4.

4 Cara Mengembalikan File Word Belum Tersimpan
Cara mengembalikan file word yang belum tersimpan lewat metode ini yakni: Masuk ke menu File > Opsi > Lanjutan. Gulir ke bawah ke bagian Simpan. Pilih opsi Selalu buat salinan cadangan. Jika Anda berlangganan Microsoft 365, periksa dua lokasi berikut: - C:Pengguna AppDataRoamingMicrosoftWord.

Cara Mengembalikan File Word yang Belum Tersimpan dengan Mudah dan Cepat
4. Setelah itu, muncul layar tempat penyimpanan file yang belum tersimpan. Pilih salah satu file yang memiliki format .ASD lalu klik open. 5. File akan ditampilkan dalam Microsoft Word. Jangan lupa untuk menyimpan file tersebut, ya. Cara lain yang bisa Anda lakukan adalah langsung mencari .ASD di file explorer ThiS PC lalu klik open dan file.

Cara Mengembalikan File Word yang Belum Tersimpan YouTube
Dalam Microsoft Word, klik tab File dan klik kotak Manage Document, yang akan membuka menu dropdown dengan 2 pilihan opsi, yaitu: Recover Unsaved Documents: Untuk melihat deretan berkas yang belum tersimpan namun sudah dicadangkan oleh Microsoft Word. Delete All unsaved Document: Untuk menghapus semua berkas yang sudah dicadangkan.

Cara Menemukan Kembali File Microsoft Word yang Belum Tersimpan YouTube
Cara 1. Memulihkan Dokumen Word yang Tidak Tersimpan dari Temporary Files. Jika Anda tahu alamat di komputer Anda, langsung saja pergi ke: C:\Users\admin\AppData\Local\Microsoft\Office\UnsavedFiles. Atau ikuti cara berikut ini: Buka file dokumen Word, dan klik "File Tab"; Klik Info > Manager Versions > dari daftar drop-down;

Cara Mengembalikan File Word yang Belum Tersimpan dengan Mudah dan Cepat
Cara mengembalikan file Word yang belum tersimpan penting diketahui. Sebab, saat mengerjakan dokumen, bisa saja laptop atau komputer mendadak hang atau mati sebelum berkas disimpan. Selain masalah pada perangkat, pengguna juga mungkin lupa untuk menyimpan dokumen setelah mengerjakannya. Untuk mengembalikan file Word, berikut solusinya yang bisa.
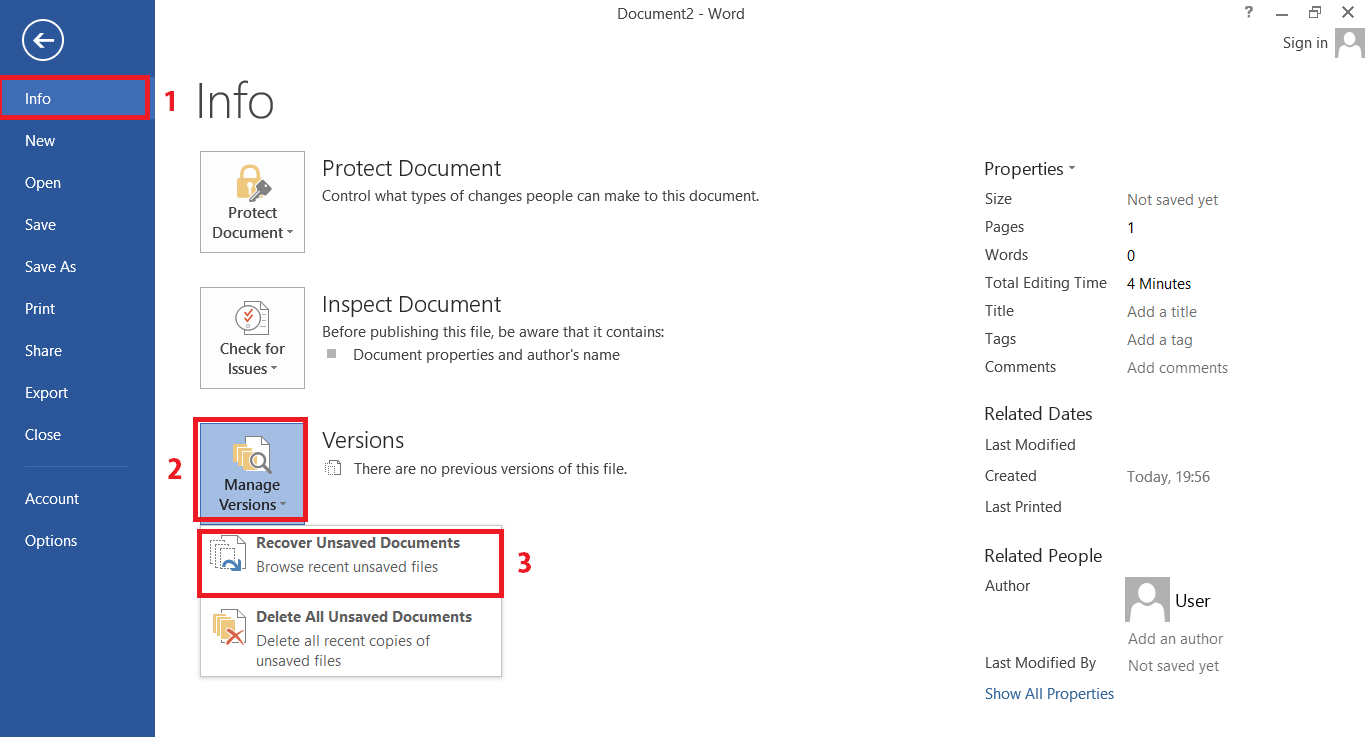
Cara Mengembalikan File yang Belum Tersimpan di Microsoft Word Blogger Toraja
Artikel wikiHow ini akan mengajarkan kepada Anda cara memulihkan dokumen Word yang belum tersimpan atau rusak, serta kembali ke versi revisi sebelumnya. Jika Anda tidak dapat memulihkan dokumen menggunakan fitur bawaan tersebut, Anda harus menggunakan perangkat lunak pemulihan data atau mengembalikan dokumen dari data cadangan. Metode 1.
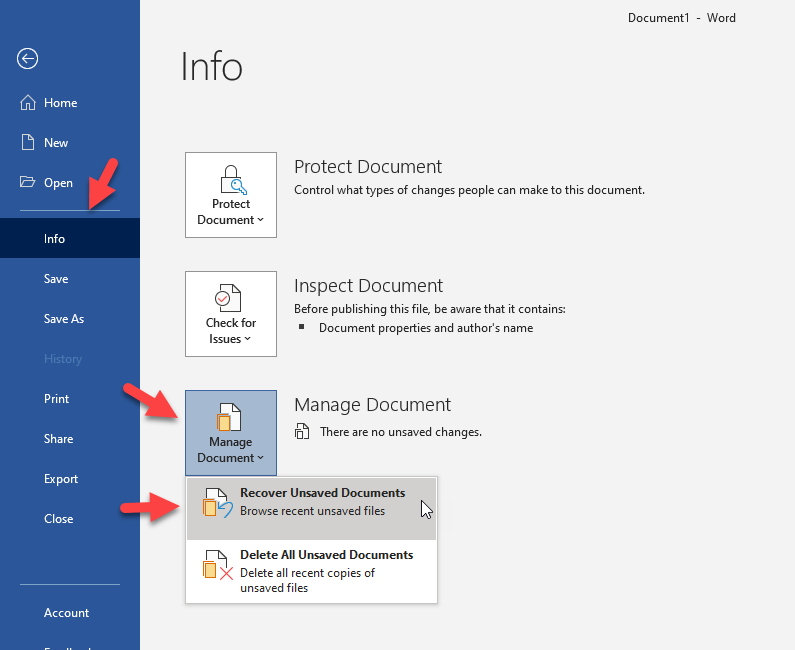
Cara Mengembalikan File Word yang Belum Tersimpan
Setelahnya, buka bagian 'File', lalu pilih 'Info'. 4. Lanjutkan dengan memilih 'Manage Document'. 5. Di sini, kamu bisa langsung memilih bagian 'Recover Unsaved Document'. 6. Pilih dokumen yang ingin kamu kembalikan, klik 'Open'. Jadi, seperti itu cara mengembalikan doc. Microsoft Word yang tidak tersimpan.

Jangan Panik, Begini Cara Mengembalikan Word yang Belum Tersimpan
Video tutorial tentang cara mengembalikan dokumen yang lupa atau belum tersimpan di word. Merupakan langkah atau cara mengembalikan file atau dokumen yang lu.

Cara Nak Mencari File Word Yang Terhapus TatianahasLarson
Jika Anda sudah menyimpan file. Buka file yang sedang Anda kerjakan. Klik File > Info. Di bawah Kelola Dokumen, pilih file berlabel (saat saya menutup tanpa menyimpan). Pada bilah di bagian atas file, pilih Pulihkan untuk menimpa versi yang disimpan sebelumnya. Tips: Anda juga bisa membandingkan versi dengan memilih Bandingkan danbukanNya Pulihkan.

Cara Mengembalikan File Word yang Belum Tersimpan dengan Mudah dan Cepat
Cara mengembalikan dokume Microsoft Word yang belum tersimpan. Hal pertama yang perlu Anda lakukan adalah memastikan laptop atau komputer kembali menyala dengan normal. Apabila "hang" bisa melakukan restart (mulai ulang). Namun, jika laptop atau komputer mati, segera hidupkan kembali dengan meng-klik tombol power.
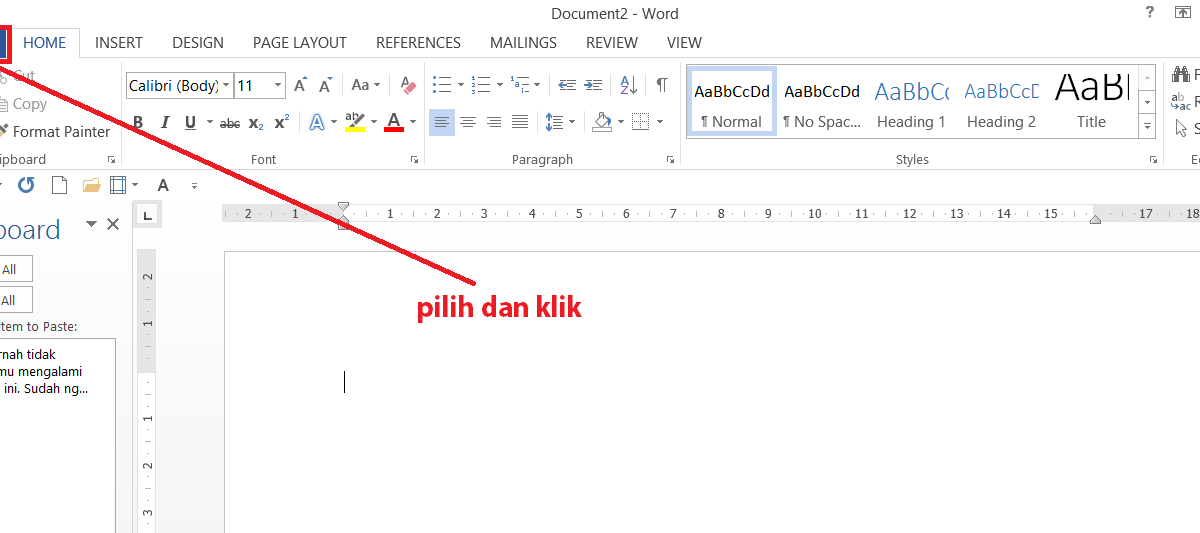
Cara Mengembalikan File yang Belum Tersimpan di Microsoft Word Blogger Toraja
Memulihkan Dokumen Word yang Tidak Tersimpan. Di dalam MS Word, klik Tab File di sebelah kiri atas. Lalu klik "Manage Document" dan pilih "Recover Unsaved Documents" dari daftar tersebut. Buka "recovered Word document" dan klik tombol Save as di bagian banner atas. 5 Cara lain Memulihkan Dokumen Word yang Tidak Tersimpan atau Terhapus

Cara Mengembalikan File Word yang Belum Tersimpan
Untuk mengembalikan file word yang belum tersimpan silahkan unduh iMyFone D-Back (Windows / Mac) sesuai komputer yang anda gunakan. Dan berikut cara kembalikan file word yang terhapus dengan iMyFone. Buka iMyFone yang sudah anda download dan install di komputer anda. Pilih partisi hard disk dan klik Hard Drive atau Desktop yang anda gunakan.
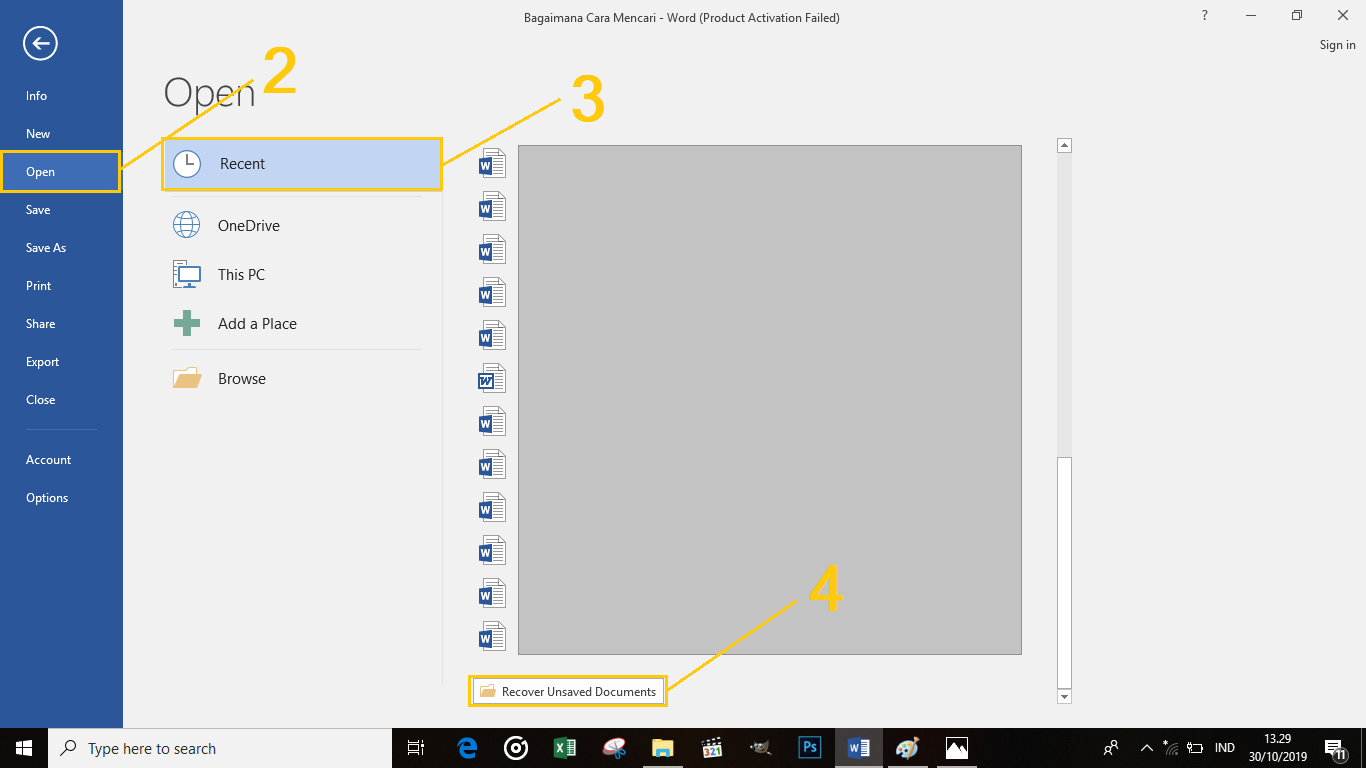
Bagaimana Cara Mencari, Mengembalikan dan Membuka Dokumen File Ms. Word Yang Belum/Lupa Tidak
Langkah cepat: Untuk file yang disimpan di OneDrive atau pustaka SharePoint Online, Anda dapat kembali ke versi file yang lebih lama dan memulihkannya. Buka file yang ingin Anda pulihkan dan masuk ke File > Info. Jika file memiliki versi sebelumnya, Anda akan melihat tombol bernama Riwayat Versi. Pilih untuk melihat daftar versi.
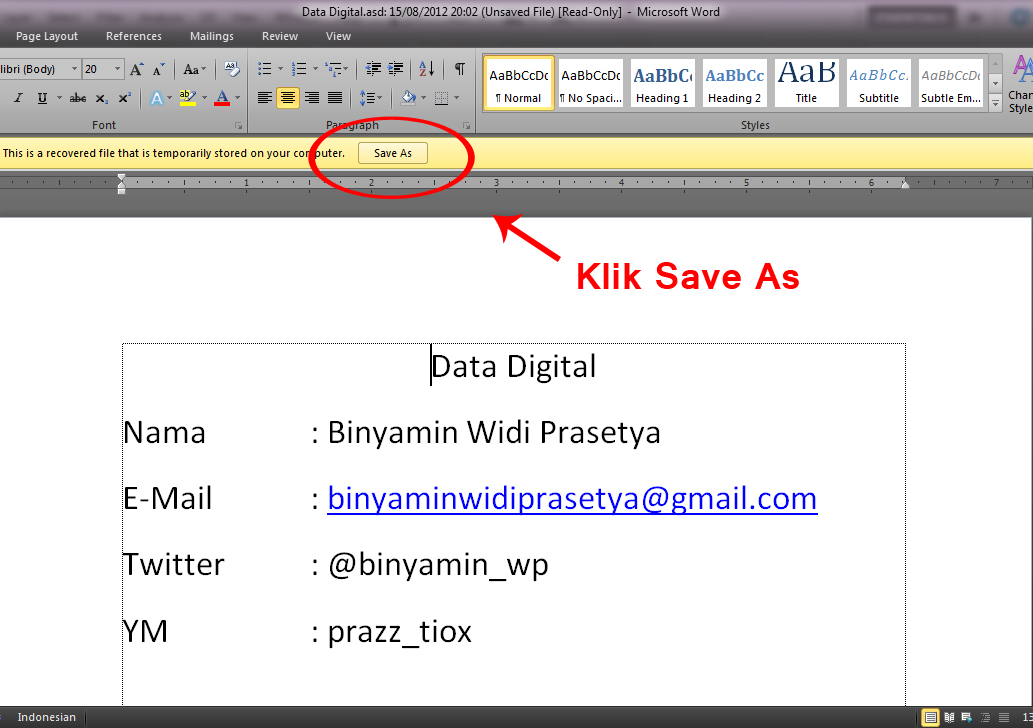
Dunia Office Cara Menyelamatkan File MS Word 2010 Yang Belum Sempat Tersimpan
3 CARA MUDAH MENGEMBALIKAN FILE WORD YANG BELUM DISIMPAN, LUPA DISIMPAN ATAU TERHAPUScara mengembalikan file word belum disimpan tersebut meruapakan tutorial.
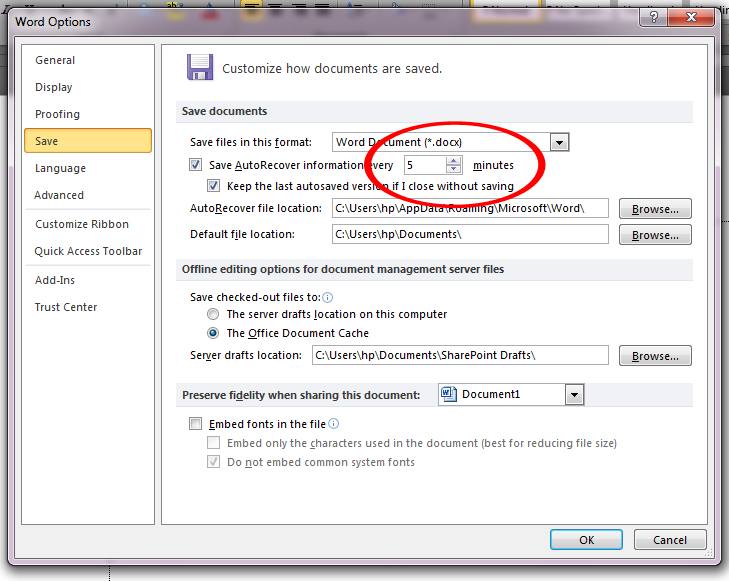
Dunia Office Cara Menyelamatkan File MS Word 2010 Yang Belum Sempat Tersimpan
Melansir laman resmi Docs Microsoft, Microsoft Word kini telah memiliki fitur untuk mengembalikan atau memulihkan kembali file yang sebelumnya belum tersimpan. Dengan fitur ini, Anda tidak perlu menginstal aplikasi pihak ketiga.Cukup melalui aplikasi Microsoft Word saja. Caranya pun juga sangat mudah diterapkan. Simak langkah-langkahnya berikut: