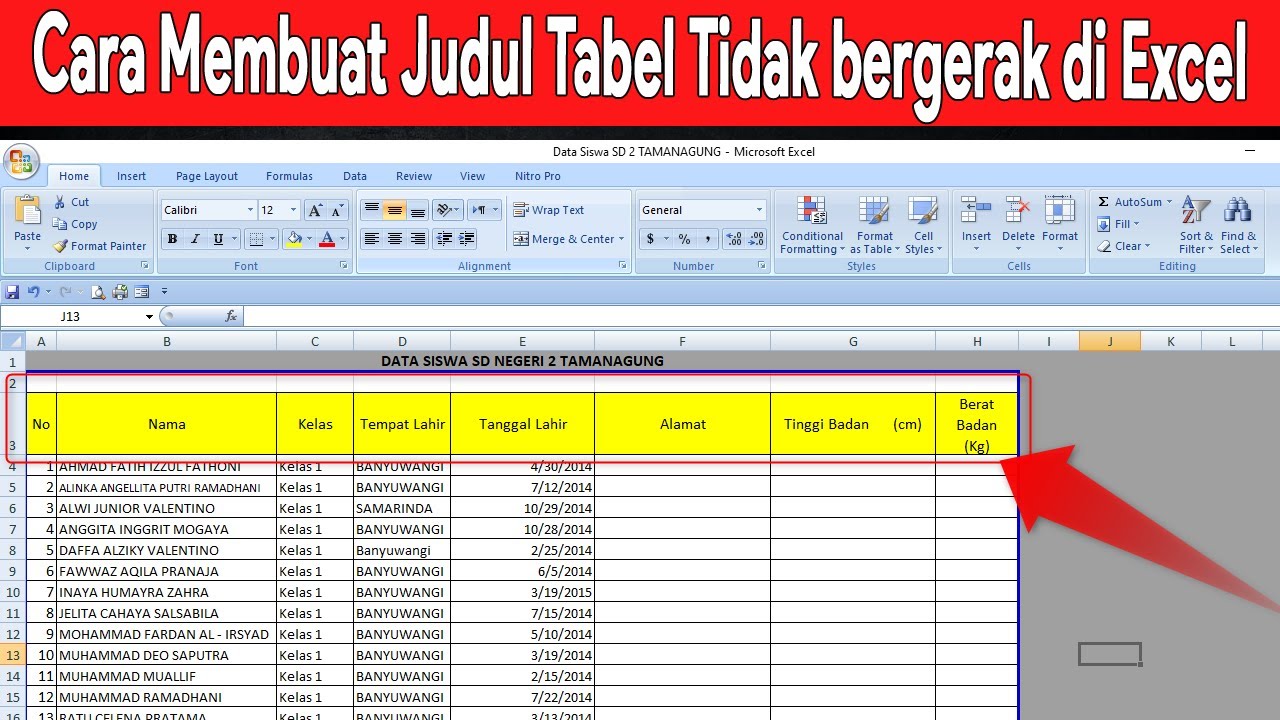
Cara Membuat Judul Tabel di Excel Tidak Bergerak YouTube
2. Letakan cursor tepat di bawah judul tabel (Tepat di bawah cell yang berwarna hijau). Lihat gambar di atas. pilih menu view > freeze panes > freeze panes. 3. Kemudian Pilih Menu View Pilih Freeze Panes Pilih Freeze Panes. Sampai langkah ini sobat sudah berhasil membuat freeze pane (header tidak bergerak).

Ini Dia Cara Mengunci atau Membekukan Kolom di Excel Header Tidak Bergerak Ketika di Scrol YouTube
Hallo semua, kembali lagi di de tutorial, Dimana pada video kali ini saya akan berbagi cara bagaimana membuat header / judul tidak bergerak ketika di scroll.
Membuat Judul Tabel Excel Tidak Bergerak Saat Di Scroll dengan Fitur Frezee TutorialDuaEnam
Untuk mempermudah pengisian data di Excel maka terkadang kita harus membuat header baik itu pada baris dan kolom agar tidak bergerak. Caranya dengan meggunak.
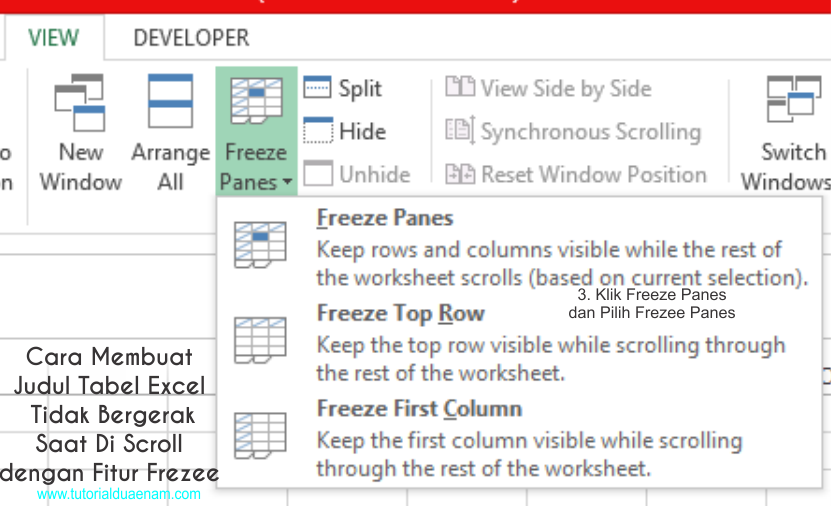
Membuat Judul Tabel Excel Tidak Bergerak Saat Di Scroll dengan Fitur Frezee TutorialDuaEnam
Selanjutnya Anda silahkan lanjutkan pengisian data Anda. Dengan adanya header pada bagian atas, tentu akan lebih mudah 🙂. Note: Freeze Panes Baris Paling Atas berlaku untuk membekukan baris paling atas yang terlihat saja. Jika baris pertama yang ingin Anda bekukan tidak terlihat, maka Excel akan membekukan baris paling atas yang terlihat.

Cara Membuat Header Tidak bergerak Saat di Scrool Excel Terbaru Mengunci Header YouTube
Cara Membuat Header Tidak Bergerak Ketika di Scroll di Excel (Freeze Panes), Cara Membuat Header Freeze Panes Tidak Bergerak Ketika di Scroll di Excel (Freez.
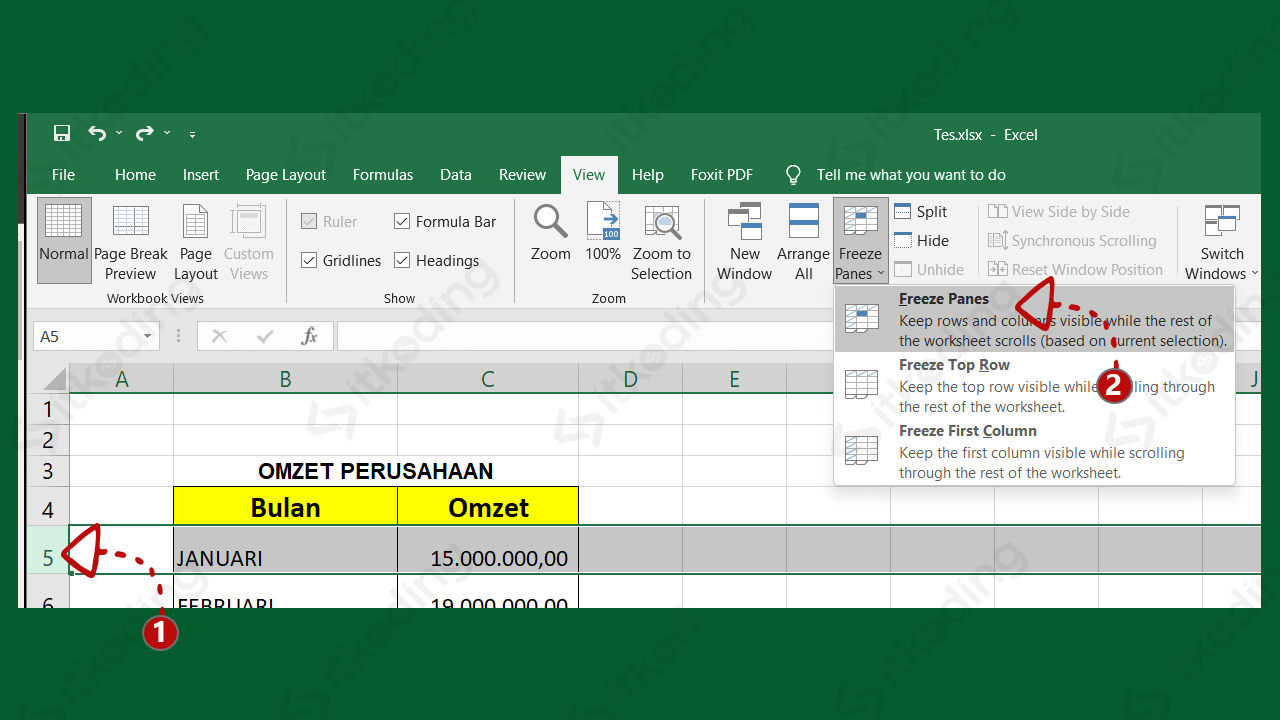
Cara Membuat Freeze Panes (Header Tidak Bergerak) di Excel
Dan dengan 5 langkah tersebut maka bagian Header atau bagian kepala pada Excel anda tidak akan bergerak ketika discroll. Untuk membatalkannya anda dapat mengikuti langkah-langkah dibawah ini : Langkah pertama buka menu View. Setelah itu klik Freeze Panes. Kemudian terakhir tekan Unfreeze Panes. Dengan itu maka Freeze yang ada di header anda.

Cara Membuat Judul Tabel di Excel Tidak Bergerak Saat di Scroll YouTube
Klik menu Freeze Panes yang ada di bagian grup menu Window, kemudian akan ada 3 opsi Freeze Panes yang muncul, Pilih opsi yang pertama, yakni Freeze Panes, Cobalah scroll-scroll tabel ke bawah, jika berhasil maka header tabel tidak akan ikut bergerak ketika discroll. Untuk mengembalikannya atau menghilangkan efek freeze panes tersebut maka kita.
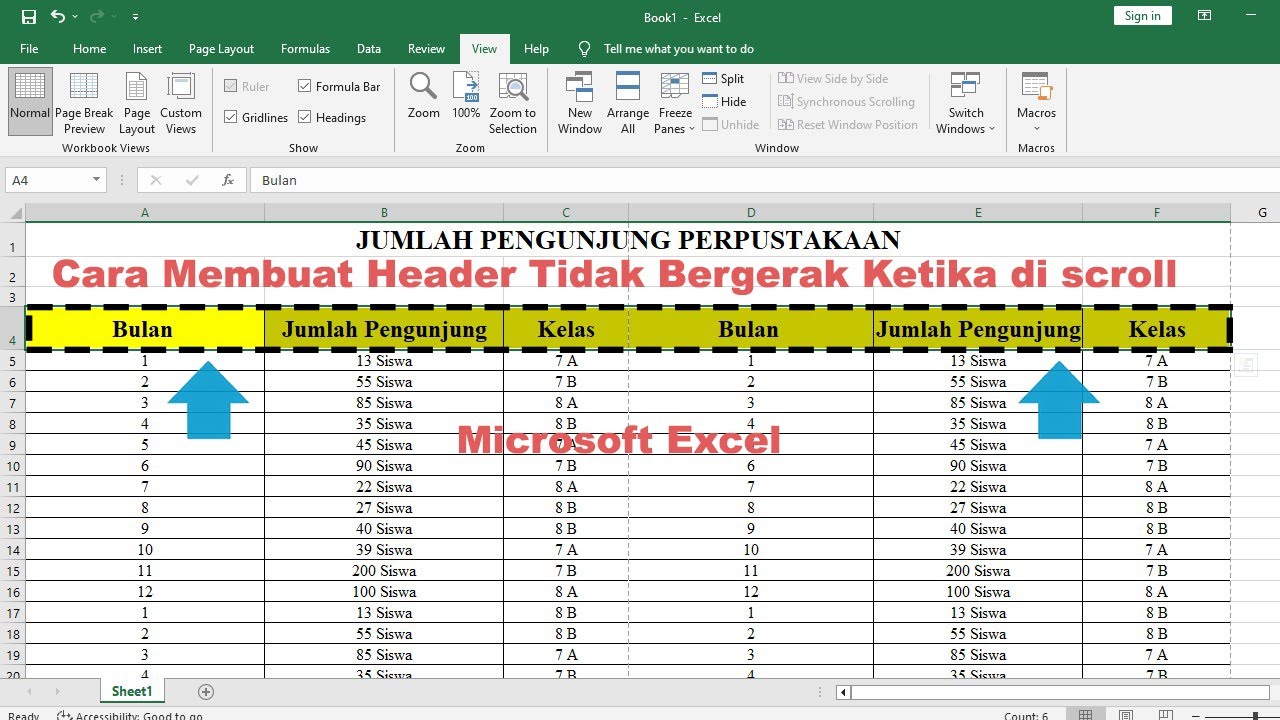
Cara membuat header tidak bergerak ketika di scroll II Tutrial Microsoft Excel. YouTube
Untuk mengimplementasikan freeze column atau kolom di excel, berikut cara agar kolom excel tidak bergerak dan tetap di lembar kerja. Buka Microsoft Excel. Selanjutnya pilih judul kolom tabel yang akan anda freeze supaya tetap di layar saat scroll. Untuk pilih semua kolom ke kanan sampai ujung pilih pada angka misal "1" di sebelah kiri.

Cara Agar Header Di Tabel Excel Tidak Bergerak Saat Di Scroll YouTube
Pada update terbaru template Blogger Igniplex v2.6 kemarin, saya menambahkan satu fitur pada bagian menu navigasi di header. Kalau bahasa Inggrisnya sih disebut dengan sticky header hide menu on scroll down and show menu on scroll top.Artinya header melayang (alias nyangkut) yang hilang saat halaman digulir ke bawah dan kembali muncul saat digulir ke atas.

Video Tutorial Cara Membuat Header di Excel Tidak Bergerak Freeze Panes YouTube
Pada cara pertama ini, saya akan memberikan cara untuk membuat header dulu. Ini langkah-langkahnya: Langkah pertama, Anda harus membuka Microsoft Excel terlebih dahulu. Kemudian klik tab Insert > arahkan cursor ke Group Text > pilih Header & Footer. Maka kolom Header akan muncul dibagian atas tabel seperti gambar berikut ini.

Cara Membuat Header Tidak Bergerak Saat di Scroll di Ms Excel Tutorial YouTube
Klik "Freeze Top Row". Selesai, Judul tabel di excel yang kamu buat sudah tidak bergerak saat discroll kebawah ataupun kesamping. Sebaliknya, jika kamu ingin menonaktifkan fitur freezenya, maka bisa langsung klik tool Freeze panes tadi lalu pilih "UnFreeze". Dengan klik itu makan judul tabel kamu akan ikut terscroll.

Cara Membuat Header Excel Tidak Bergerak Cara Editku
Dengan cara diatas, Anda dapat membuat header atau baris pertama pada tabel Excel menjadi tidak bergerak saat Anda scroll ke bawah. Jika Anda mau mengunci kolom pertama, maka silahkan pilih Freeze First Column. Apabila Anda ingin menghilangkan fungsi freeze pada tabel Excel, silahkan pilih Unfreeze Panes.

Cara Membuat Data Excel Tidak Dapat Di Scroll Warga.Co.Id
Langsung klik menu "View" yang ada menu utama bagian atas. Setelah menu View, pilih /klik tool Freeze Panes yang ada di samping Tools New WIndows atau Arrange All. Klik Freeze Panes dan muncul 3 pilihan. Klik "Freeze Top Row". Selesai, Judul tabel di excel yang kamu buat sudah tidak bergerak saat discroll kebawah ataupun kesamping.
Membuat Judul Tabel Excel Tidak Bergerak Saat Di Scroll dengan Fitur Frezee TutorialDuaEnam
Langkah 1: Buka file Excel yang ingin diatur header-nya. Langkah 2: Pilih sel di bawah header yang ingin diunci. Langkah 3: Klik menu "View" di bagian atas jendela Excel. Langkah 4: Di grup "Window", temukan tombol "Freeze Panes". Langkah 5: Klik tombol tersebut dan pilih opsi "Freeze Panes".
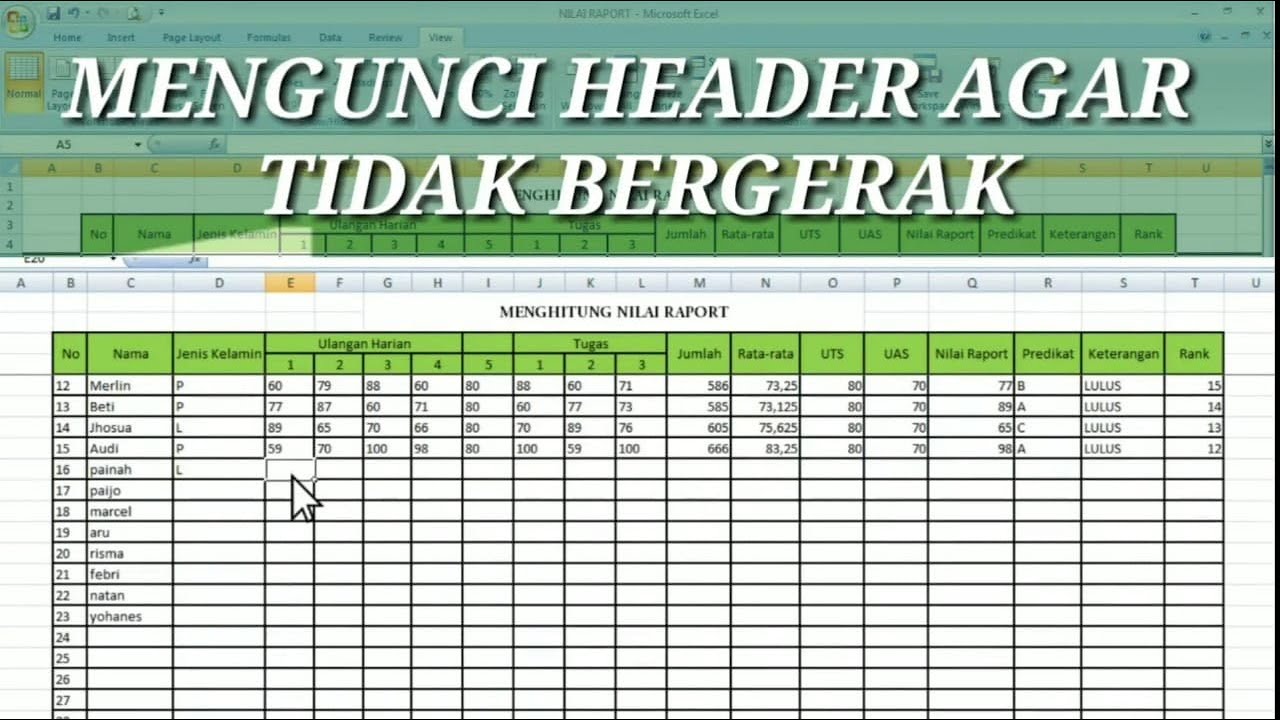
Cara Membuat Header Tidak Bergerak (Terkunci) ketika di Scroll YouTube
Cara Freeze Kolom Excel dengan Freeze First Column. Freeze First Column adalah cara freeze kolom Excel, dalam hal ini kolom terkiri worksheet, yaitu Kolom A, agar tidak bergerak selama proses scroll ke samping. Dengan header baris tidak bergerak selama proses scroll ke kanan, kita selalu bisa mengetahui identitas informasi tertentu. ( Demo 02.

Cara Terbaru Membuat Header Tak Bergerak Ketika Di Scroll di Excel YouTube
Misalnya jika anda akan mengunci baris ke 1-4 agar tidak bergerak saat di scroll, maka seleksi atau tandailah semua sel yang ada di baris ke-5. Kemudian pada Tab View--Group Window--Freeze Panes pilih menu Freeze Panes. Nah, mudah bukan? Pada contoh di atas, setelah melakukan Freeze Panes maka baris 1-4 tidak akan ikut bergerak saat kita scroll.