
A gyorselérési előzmények törlése a Windows 10 rendszerben Windows 10
Válassza ki a törölni kívánt keresési előzményeket. Az alábbi lehetőségek közül választhat: Minden keresési előzmény: Az előzmények felett koppintson a Törlés Minden tevékenység törlése.
:max_bytes(150000):strip_icc()/001b-how-to-clear-google-search-history-4175947-ec65faeeff06495abc5d32e6b95b913c.jpg)
A Google keresési előzményeinek törlése Megnyitasa blog
A keresési előzmények a törléskor el lesznek távolítva a Microsoft-fiókból. Ezek a beállítások nem érintik a Microsoft-fiókba való bejelentkezéskor végzett kereséseket, és nem jelennek meg az adatvédelmi irányítópulton. A keresési előzmények törlése után bizonyos példányok a Microsoft biztonságimásolat.
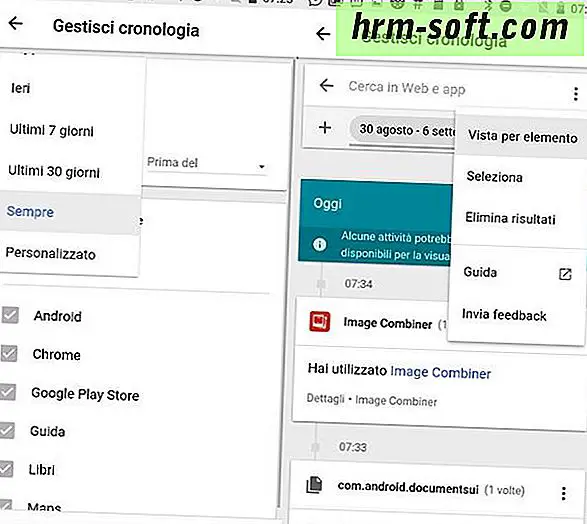
Keresési Előzmények Törlése / Keresési Előzmények Ki Vagy Bekapcsolása
választ Most tiszta . Az Edge mobilalkalmazás Előzmények oldalán válassza a tetején található kuka ikont, majd válassza a lehetőséget Szűrő kikapcsolása. Válassza ki a Böngészési előzmények törlés előtt. Az előzmények megtekintése, keresése és törlése az Internet Explorer böngészőben
:max_bytes(150000):strip_icc()/5CheckBrowsinghistoryannotated-c2c9290068354d61ab930d406e505c30.jpg)
A keresősáv előzményeinek törlése Megnyitasa blog
Keresési előzményeit eszközére is mentheti; például amikor úgy használja a Google alkalmazást, hogy közben ki van jelentkezve Google-fiókjából. További információ az eszközén lévő keresési.

A keresési előzmények törlése a Windows Fájlkezelőben TheFastCode
A Mozilla kiemelt böngészője gyors módszerekkel törölheti a keresősáv előzményeit. Törölje a webhelyeket eseti alapon közvetlenül a keresősávból, vagy törölje a teljes keresési előzményeket egyszerre. Törölje a keresési előzményeket az asztali Firefox böngészőből vagy a Firefox mobilalkalmazásból. Webhelyek törlése eseti alapon az Asztalon
:max_bytes(150000):strip_icc()/005-clear-private-data-in-chrome-446181-39986d5e576442d9843f53847f59f3c0.jpg)
A Google keresési előzményeinek törlése Megnyitasa blog
A keresési előzmények mindkét helyen mentésre kerülnek - ezért kell törölni a Google előzményeit, és különösen a böngészési előzményekből mindent törölni kell. Hogyan lehet törölni az előzményeket a Google Chrome keresőmotorból?
:max_bytes(150000):strip_icc()/1openfirefoxwindow-5d5f19942c3b4d529c50086b9806f6cb.jpg)
A keresősáv előzményeinek törlése Megnyitasa blog
A menü panelen kattintson az Előzmények elemre. Kattintson a Előzmények törlése lehetőségre. A megnyíló párbeszédablakon válassza a Minden lehetőséget a Törlendő időtartomány mezőben, és ellenőrizze, hogy az Űrlapok és keresési előzmények jelölőmező ki van jelőlve. Kattintson a Törlés most gombra a befejezéshez.

A gyorselérési előzmények törlése a Windows 10 rendszerben Windows 10
A Google keresési előzményeinek törlése az Internet Explorer programban. Ha Internet Explorer felhasználó, akkor törölheti az előzményeket az Eszközök-> Internetbeállítások menüben. Most a Böngészési előzmények területen kattintson a „Törlés" gombra. Megjelenik a Böngészési előzmények törlése ablak.
:max_bytes(150000):strip_icc()/004b-how-to-clear-google-search-history-4175947-d258ef9ca13d46c49fa2be934dd37d33.jpg)
A Google keresési előzményeinek törlése Megnyitasa blog
A Beállítások és egyebek > Előzmények > Előzmények kezelése opcióra kattintva megtekintheti és törölheti a böngészési előzményeit. Bármikor törölheti a böngészési előzményeit. A számítógépén tárolt böngészési adatok törlése A számítógépen lévő böngészési adatok törléséhez győződjön meg arról, hogy a Szinkronizálás funkció ki van kapcsolva.

A keresési előzmények teljes törlésének módjai a Mac gépen
Keresési előzményeit eszközére is mentheti; például amikor úgy használja a Google alkalmazást, hogy közben ki van jelentkezve Google-fiókjából. További információ az eszközén lévő keresési.
:max_bytes(150000):strip_icc()/4SelectChooseWhattoClearANNOTATED-1ed62392c32746f28d399c46e4601f4e.jpg)
A keresősáv előzményeinek törlése Megnyitasa blog
Google keresési előzmények törlése a Google fiókból. Nemrég írtunk az újonnan megjelent Brave Search keresőmotorról, amelynek lényege, hogy abszolút privát keresést tesz lehetővé, adott esetben akár teljesen hirdetésmentes találati listával. Ráadásul nem tárolja el korábbi kereséseinket sem, így abszolút nem marad.
:max_bytes(150000):strip_icc()/4-Everything-annotated-5f98e81d0d7040a3942c6af0c5e990ff.jpg)
A keresősáv előzményeinek törlése Megnyitasa blog
Ezután nyomja meg az „Eszköz keresési előzményeinek törlése" gombot. Az összes mentett keresési lekérdezés törlődik az eszközről. Ha nem szeretné, hogy a Windows a jövőbeni kereséseit is tárolja, állítsa a „Keresési előzmények ezen az eszközön" kapcsolót „Ki" állásba.

Google keresési előzmények törlése a Google fiókból Techwok
A keresési előzmények be- és kikapcsolása - A Microsoft ügyfélszolgálata A keresési előzmények be- és kikapcsolása A keresési előzmények között látható, hogy mit keresett, milyen dátumot és milyen webhelyeket keresett. A már a találatok alapján is javíthatja a találatokat. Keresési előzmények kikapcsolása A keresési előzmények bekapcsolás
:max_bytes(150000):strip_icc()/3selectXannotated-e708486bcbe14c59a4cbeffa501669ca.jpg)
A keresősáv előzményeinek törlése Megnyitasa blog
Görgessen le a „Keresési előzmények" mezőig, majd kattintson a „Keresési előzmények megtekintése és törlése" lehetőségre. A következő képernyőn láthatja teljes keresési előzményét. Az egyes bejegyzéseket a megfelelő bejegyzésnél a „Törlés" gombra kattintva törölheti.
:max_bytes(150000):strip_icc()/2-Select-History-annotated-d6fcb46c3e8046b5b313753fa4b70a79.jpg)
A keresősáv előzményeinek törlése Megnyitasa blog
Az összes keresési előzmény törléséhez koppintson a ikonra Böngészési adatok törlése az alján. A következő lapon válasszon egy időtartományt a menüből. Ha el szeretné távolítani az összes előzményt, hagyja a következő helyen: Minden idő. Győződjön meg róla, böngészési előzmények be van jelölve. Ha nem.
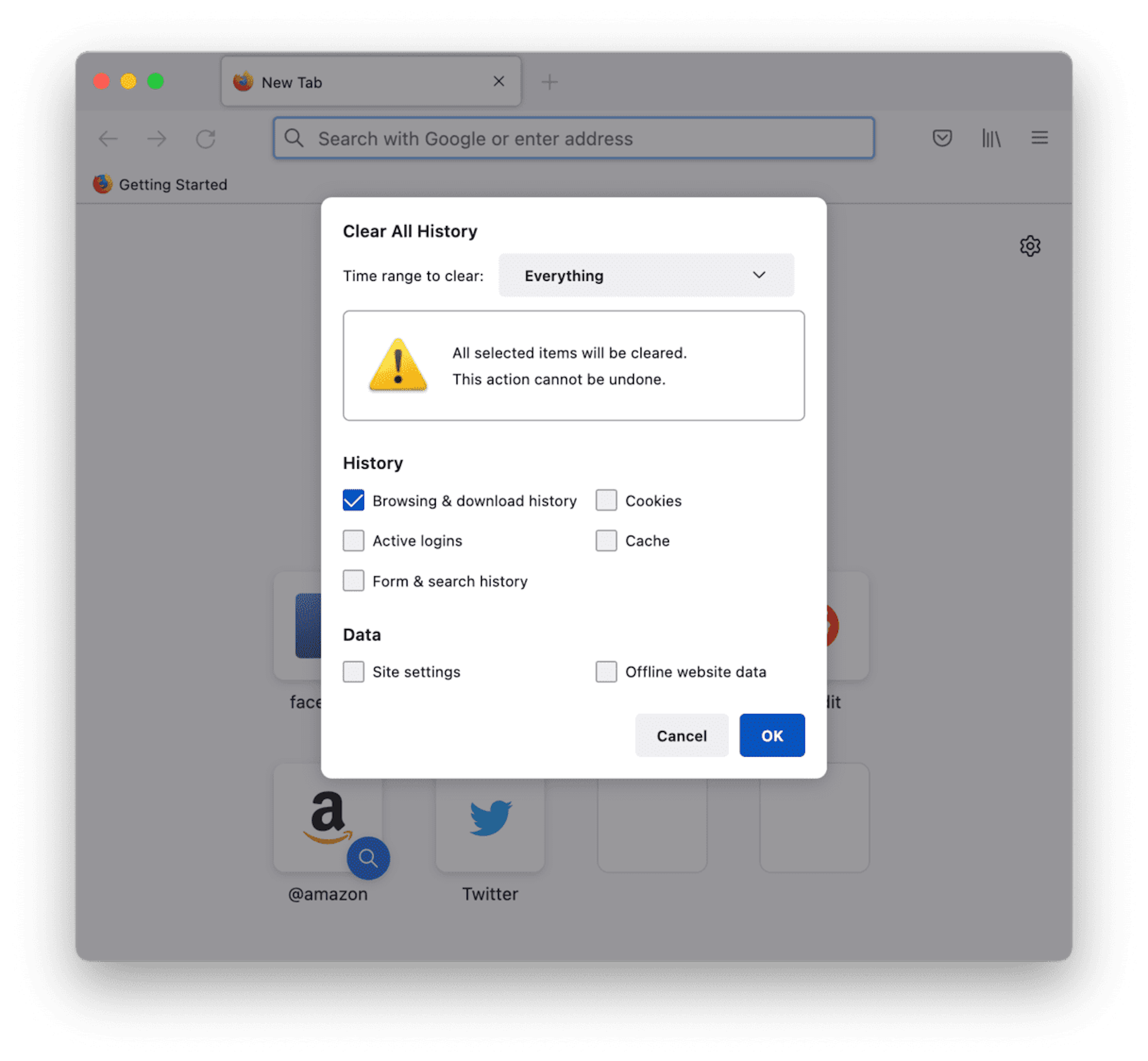
A keresési előzmények teljes törlésének módjai a Mac gépen
Ha az előzmények egy részét szeretné törölni, válassza ki a kívánt időszakot. Az összes törléséhez koppintson a Mindenkori elemre. Jelölje be a „Böngészési előzmények" melletti négyzetet..