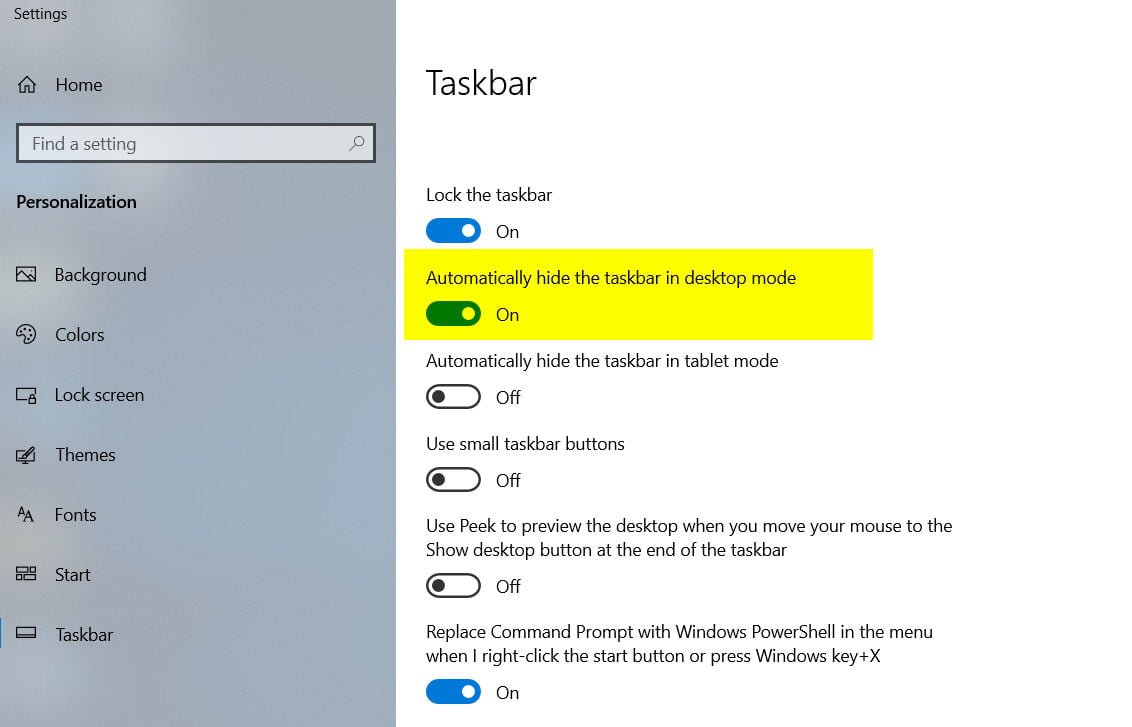
How To Disable And Remove Task View From Windows 10 Taskbar Vrogue
Select Enabled and click OK. To disable the AI-powered assistant, go to this path: User Configuration\ Administrative Templates\ Windows Components\Windows Copilot. Select Windows Copilot, locate, and double-click Turn off Windows Copilot from the right pane to open Properties. From the Turn Off Windows Copilot window, select Enabled and click OK.
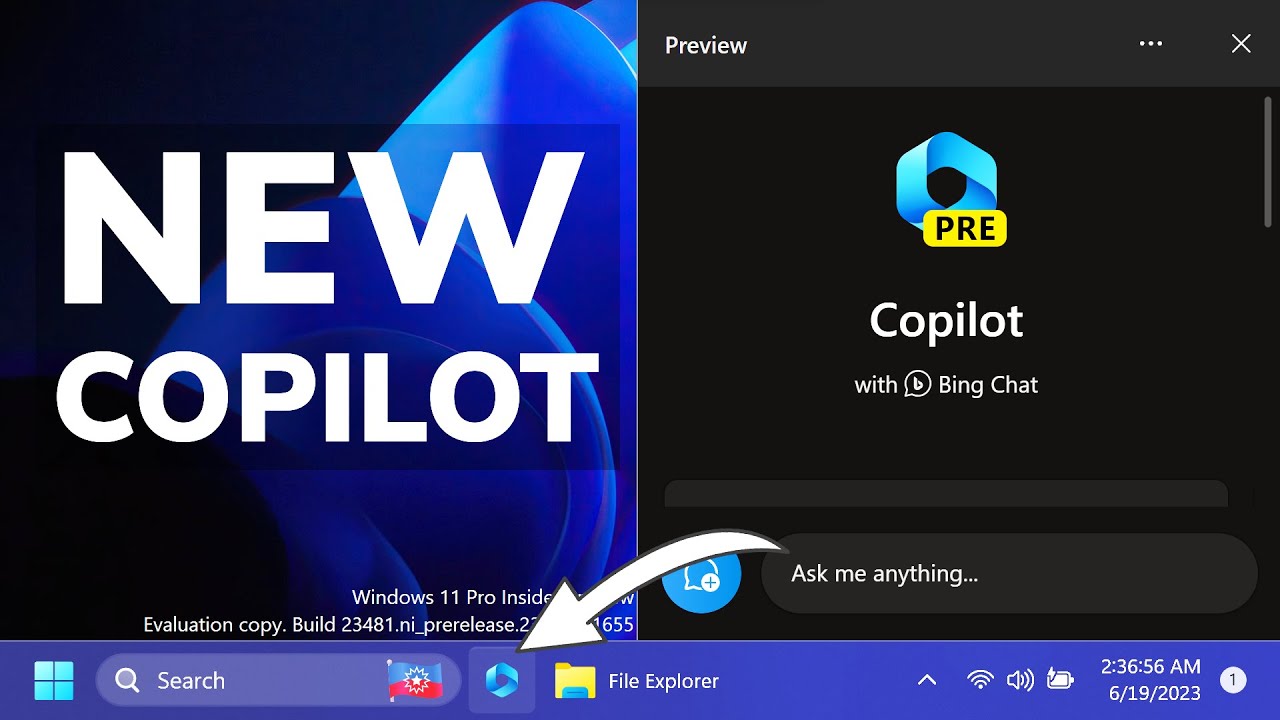
How to Enable New Copilot AI Assistant in Windows 11 23481 (Preview)
Remove_Copilot_button_from_taskbar.reg - hides the button. Add_Copilot_button_to_taskbar.reg - restores it back. Double-click on the REG file to change the Registry. If you see a User Account Control prompt, click Run/Yes, Yes, and OK to allow the modification. Now you need to restart the explorer process, or sign out & sign in to finish the tweak.
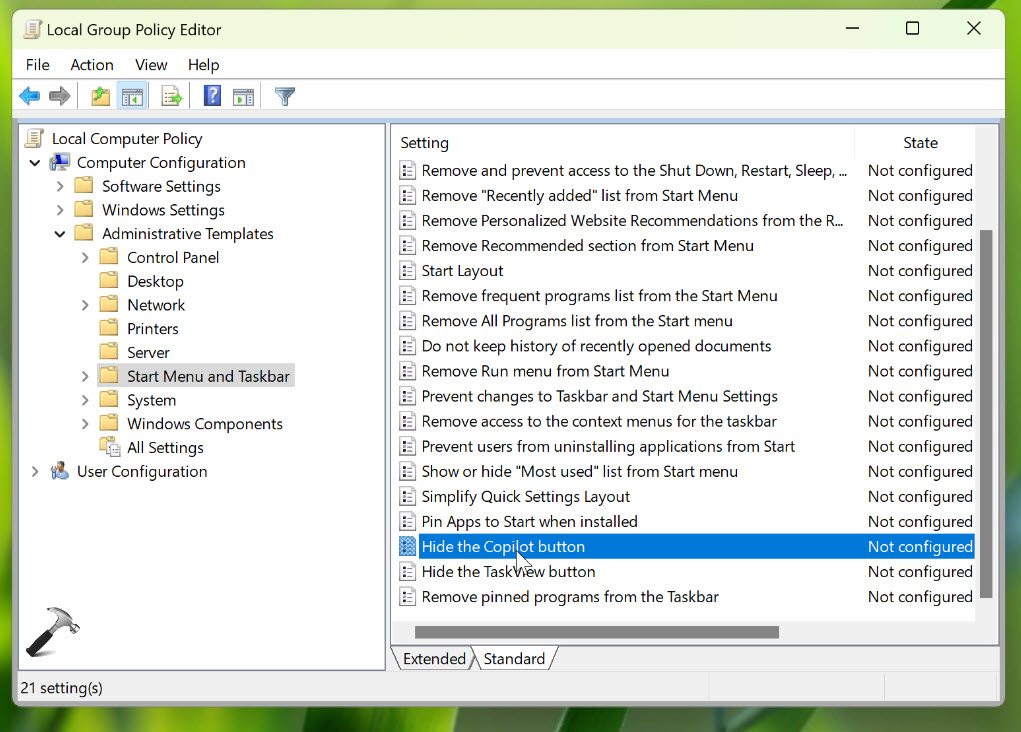
Add or remove Windows Copilot button on Windows 11 taskbar
You can remove the Copilot button on the taskbar if wanted, and use another option to open Copilot if wanted.
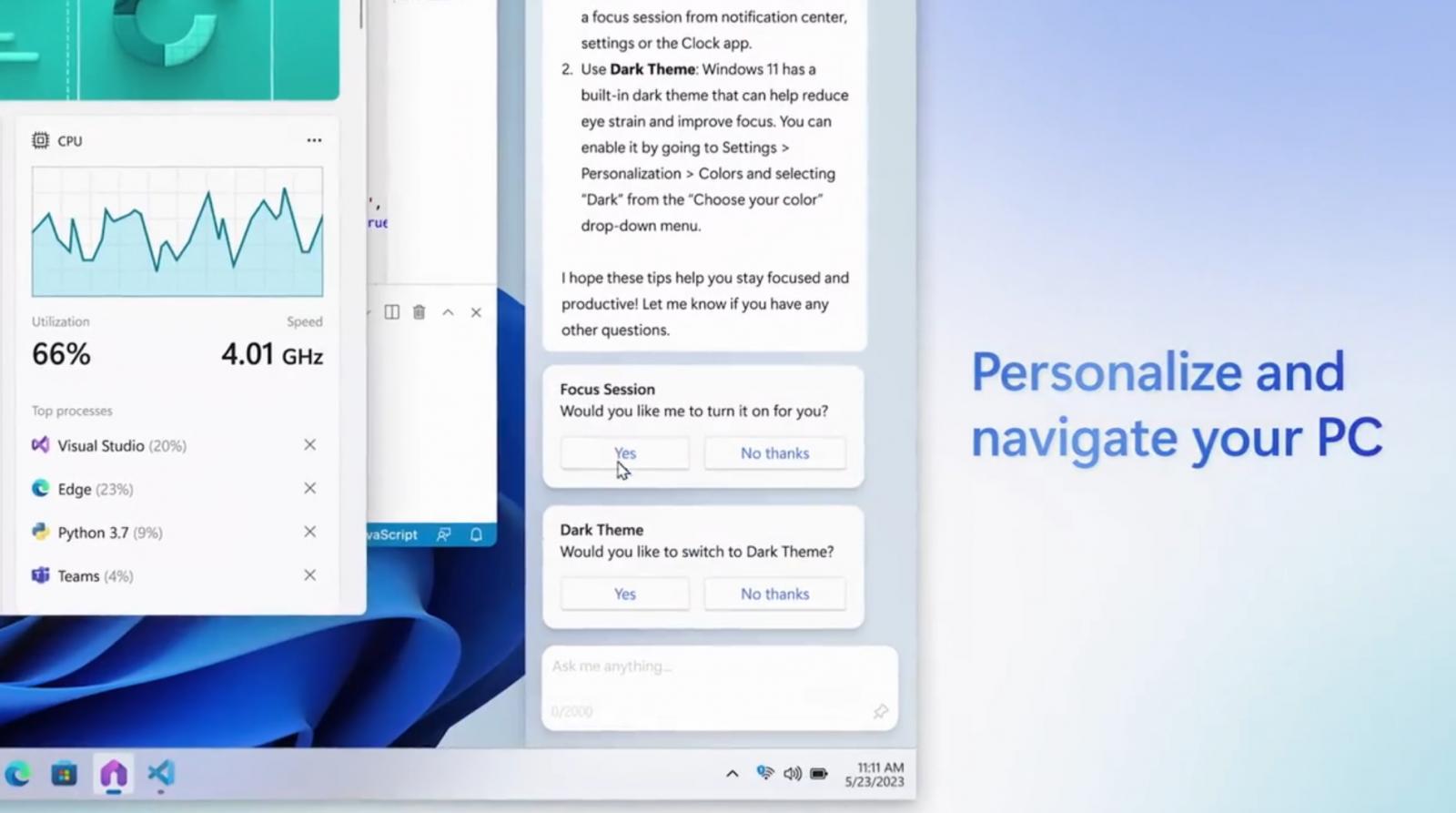
Windows Copilot Your new AI assistant for Windows 11 The Windows Forum
To access it, you can either click on the Copilot icon on the taskbar or press the Windows key + C shortcut. If you'd like to keep your taskbar clean, you have the option to remove the Copilot icon. In this guide, we'll show you how to both add and remove the Copilot icon from the taskbar on Windows 11. Let's get started.

HOW TO REMOVE COPILOT FROM WINDOWS 11 (Easily) How to Disable Copilot YouTube
Here are the steps to remove the Copilot icon from the taskbar: Open the Settings app. Click on Personalization. Source: Pureinfotech; Then go to Taskbar. Image: Pureinfotech;
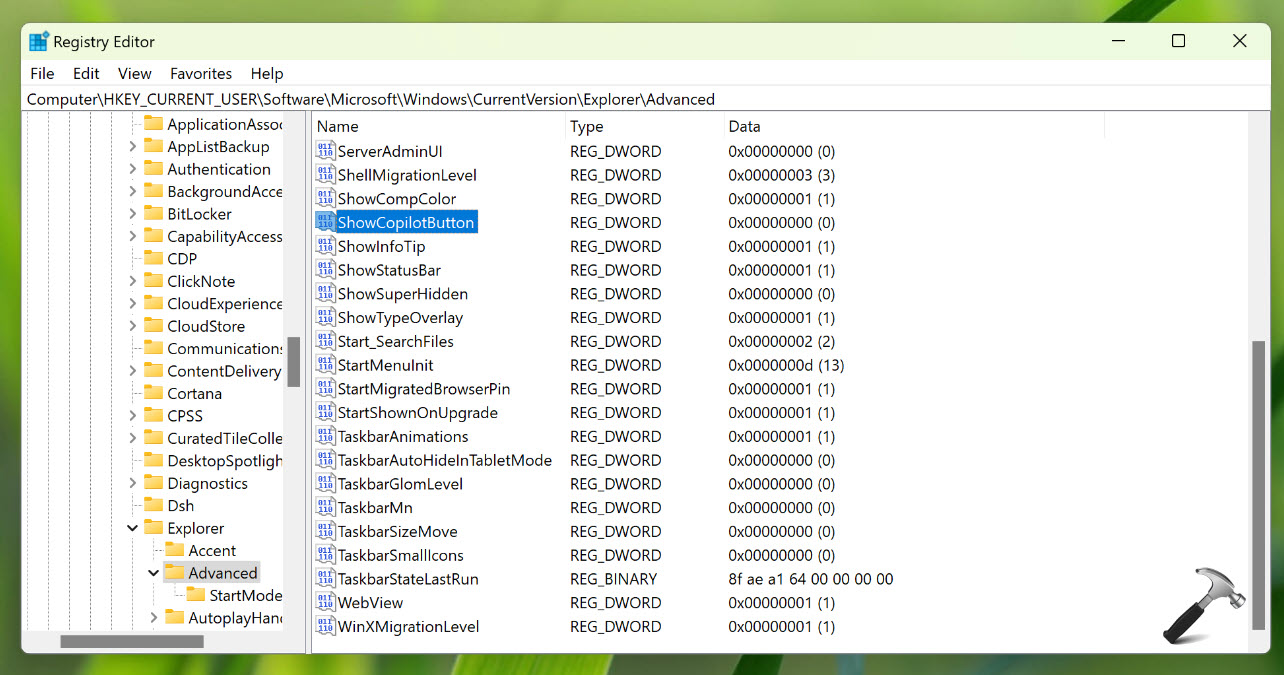
Add or remove Windows Copilot button on Windows 11 taskbar
To show the Copilot button in the Taskbar on Windows 11 Home, Pro, and Enterprise, use these steps: Open Settings. Click on Personalization. Click the Taskbar page on the right side.
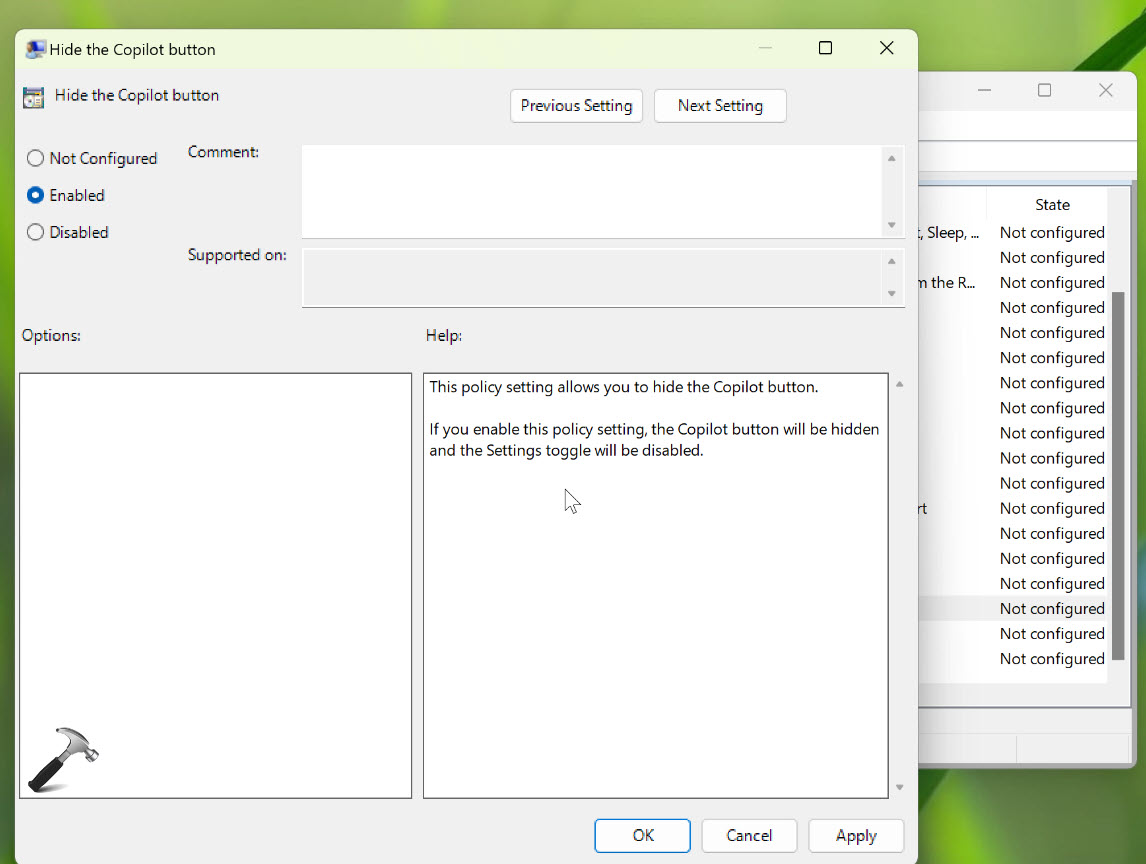
Add or remove Windows Copilot button on Windows 11 taskbar
1. Remove Copilot via Windows 11 Settings App Removing Copilot is pretty straightforward. We would use Windows Settings to hide the Copilot button in the taskbar. Follow the below steps..

How to enable new Copilot AI on Windows 11 Pureinfotech
Since there is no direct option to disable Copilot completely, the only choice you have is to hide it from the taskbar. However, it will still open up the Copilot interface if you press the Windows + C shortcut key.

How to Remove Copilot Button from Windows 11 Taskbar
Flip To disable the Windows 10 Copilot, right-click the Taskbar and clear the "Show Copilot (preview) button" option. To remove Copilot completely, open Group Policy User Configuration > Administrative Templates > Windows Components > Windows Copilot, and choose the "Enabled" option in the "Turn off Windows Copilot" policy to disable the feature.
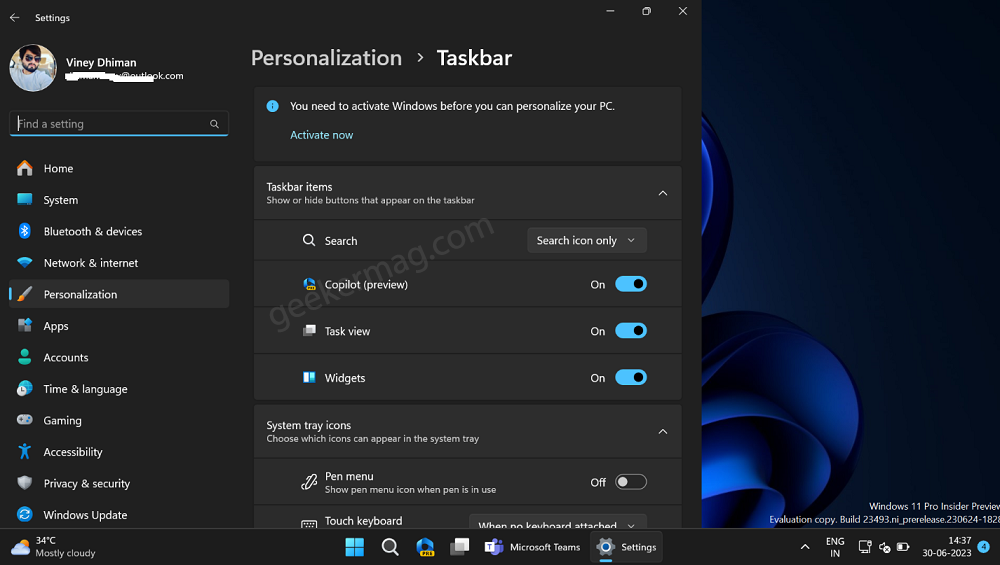
How to Enable Windows Copilot in Windows 11 22H2 Moment 4
How To Disable Copilot Microsoft Copilot © Microsoft Open Settings. Click on Personalization. Select the Taskbar page on the right side. Find the Taskbar items settings, then turn off the.

Turn off Copilot in Windows 11 using Settings and Registry
1. Hide Copilot Icon from Windows 11 taskbar manually 2. Hide Copilot Icon from Windows 11 using Windows Registry 3. Hide/Remove Copilot from Windows 11 taskbar using Group Policy 4. Disable Windows Copilot using Intune Windows Copilot is a new AI-powered intelligent assistant that is integrated into Windows 11.
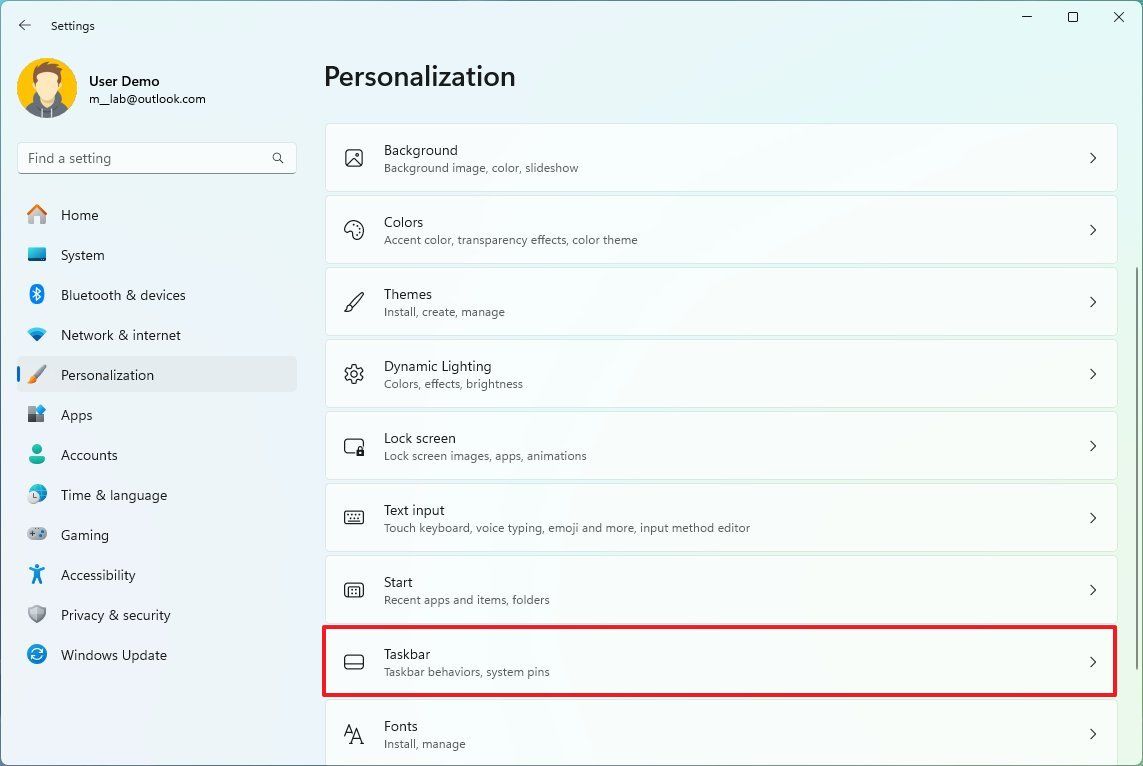
What's Copilot on Windows 11, and how to get started. Windows Central
Navigate to User Configuration > Administrative Templates > Windows Components > Windows Copilot in the Group Policy Editor. Then, double-click on "Turn off Windows Copilot" and select "Enabled" to remove Copilot entirely. John J.D. Give back to the community.

Remove Windows Copilot button from taskbar on Windows 11 YouTube
1. Right-click on the Taskbar to open the context menu. Click on the Taskbar settings option. 2. Find the Copilot option under the Taskbar items section. Click on the toggle next to it to hide the Copilot button from the Taskbar. Note that this will only remove the Copilot icon from the Taskbar.

How to Hide or Unhide the Copilot Button on Taskbar in Windows 11 Geek Rewind
To hide Windows Copilot from the Taskbar, open the "Settings" app, go to Personalization > Taskbar, and turn off the "Copilot (Preview)" toggle. You can disable Windows Copilot on Windows 11 Pro and Enterprise editions by editing the "TurnOffWindowsCopilot" policy in the Group Policy Editor.

How to Hide or Unhide the Copilot Button on Taskbar in Windows 11 Geek Rewind
To disable the Windows Copilot, locate and select the 'Copilot' option, then click on the toggle switch to set it to the 'Off' position. Removing Copilot Button Using Registry Editor First, head to the Start Menu and type Registry Editor. Then, from the search results, click on the 'Registry Editor' tile.

Add or remove Windows Copilot button on Windows 11 taskbar
Method 1: Using Group Policy Editor. Windows 11 Pro users can access the Group Policy Editor on their system to disable Copilot by following the steps below: Open Start Menu and type "Group Policy.